Microsoft Excel desde Cero: Tutorial para Principiantes
Bienvenido a este tutorial de Excel en español. En este breve tutorial, te familiarizarás con las funciones básicas de Excel y aprenderás cómo utilizar esta potente herramienta de hoja de cálculo. Si quieres aprender Excel o deseas refrescar tus conocimientos, este tutorial excel te brindará los fundamentos necesarios para comenzar.
Sin embargo, si deseas profundizar aún más y adquirir habilidades avanzadas, te recomendamos consultar nuestro curso completo de Excel, donde podrás explorar todas las características y funciones avanzadas que esta aplicación tiene para ofrecer. ¡Comencemos con los primeros pasos en Excel!

¿Qué es Microsoft Excel?
Microsoft Excel es un software de hojas de cálculo desarrollado por Microsoft, parte esencial de la suite ofimática Microsoft Office. Su capacidad para realizar tareas de cálculo, herramientas gráficas, tablas dinámicas y programación con Visual Basic for Applications (VBA) lo convierten en una herramienta extremadamente poderosa y versátil. Excel permite a los usuarios crear formatos personalizados y diseñar ambientes de trabajo que pueden ir desde simples listados hasta modelos de negocios complejos y bases de datos interactivas.
¿Para qué sirve Excel?
Las hojas de cálculo de Microsoft Excel permiten realizar cálculos de manera rápida y sencilla. También permiten manipular datos numéricos y alfanuméricos, dibujar gráficos a partir de información que se haya ingresado previamente en la hoja de cálculo y llevar a cabo análisis profundos de grandes cantidades de información, entre otras funciones.
Excel es utilizado ampliamente en casi todos los sectores industriales y académicos para diversas tareas como:
- Análisis financiero: Construcción de modelos financieros, presupuestos y estimaciones de costos.
- Gestión de datos: Organización de grandes volúmenes de datos, manipulación y análisis estadístico.
- Reportes y gráficos: Creación de gráficos para interpretar tendencias y patrones.
- Automatización de tareas: Simplificación de tareas repetitivas mediante macros y otras herramientas de automatización.
Casos prácticos de uso de Excel
Para entender mejor el alcance y la funcionalidad de Excel, veamos algunos ejemplos específicos de su aplicación en la vida real:
- Gestión de inventarios: Las empresas utilizan Excel para mantener registros de inventario actualizados, calcular el stock necesario y prever las necesidades futuras mediante fórmulas que ajustan los niveles de inventario automáticamente.
- Análisis académico: Los investigadores y estudiantes utilizan Excel para analizar datos experimentales, realizar cálculos estadísticos y presentar sus resultados en forma de tablas y gráficos comprensibles.
- Planificación financiera personal: Individuos emplean Excel para gestionar sus finanzas personales, desde el seguimiento de gastos e ingresos hasta la planificación de ahorros y la inversión para el retiro.
- Planificación de proyectos: Los gestores de proyectos utilizan Excel para crear cronogramas, asignar recursos y monitorear el progreso de los proyectos.
Cada uno de estos casos demuestra cómo Excel se adapta a necesidades muy diversas, resaltando su versatilidad y capacidad de convertirse en una herramienta indispensable en una variedad de contextos. En los siguientes apartados, exploraremos con más detalle cómo empezar a utilizar Excel y cómo aprovechar al máximo sus capacidades.
Cómo Utilizar Excel
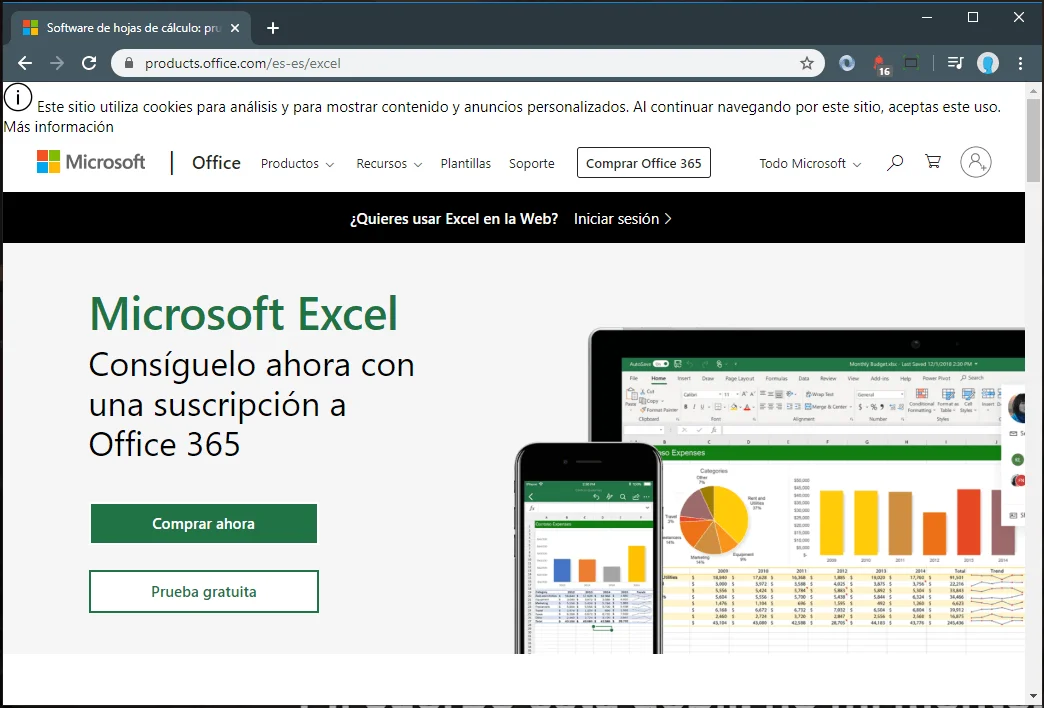
Para poder adquirir una licencia de Microsoft Excel debemos crear una cuenta de correo con Microsoft. De esta manera, ya podremos obtener una suscripción de Office 365. Ya sea suscribiéndose a un plan de pago u obteniendo el programa de manera gratuita con la versión de prueba de 30 días. Los pasos a seguir para completar la instalación son los siguientes:
- Vamos al sitio oficial de Microsoft Excel.
- Click al botón Prueba Gratis. Se desplegará un menú con dos opciones donde podremos seleccionar entre la versión para el hogar y la versión empresarial. Cualquiera de estas opciones nos llevará a otra página con dos botones. En este tutorial usaremos la versión de prueba para el hogar.
- Click en el botón “Probar 1 mes gratis”. Este botón nos llevará a la página de inicio de sesión de nuestra cuenta de Microsoft.
- Iniciamos sesión ingresando nuestro usuario y contraseña. A continuación, se abrirá una ventana indicando los pasos a seguir para poder descargar el programa, además de un mensaje indicando: “El primer mes es gratuito, pero tendrá que proporcionar la información de pago para continuar la suscripción cuando finalice el mes de prueba. Después del tiempo de evaluación gratuita se le aplicará un recargo anual”.
Desde aquí podemos elegir entre continuar con la instalación o cancelarla.
- Click al botón “Siguiente”. Aparecerán tres botones donde podremos seleccionar entre tres diferentes tipos de pago:
- Añadir una tarjeta de crédito o débito
- Adeudo directo
- Iniciar sesión con una cuenta PayPal
- Seguimos los pasos para añadir el tipo de pago seleccionado y, al finalizar, nos enviará a una página para confirmarlo.
- Click al botón Siguiente. Nos dirigirá a la página de descarga del paquete de instalación.
- Click a la opción Install Office. Aparecerá una ventana emergente. Click al botón Install. Para empezar la descarga de un archivo ejecutable de Microsoft Office nos solicitará una ubicación de descarga en el dispositivo. Seleccionamos la ubicación de descarga y, al finalizar, buscamos en el dispositivo el archivo ejecutable de Office.
- Ejecutamos el archivo descargado y aparecerá una ventana con una barra de carga. Al terminar la carga ya podremos ejecutar cualquier programa del paquete, entre ellos, Microsoft Excel.
Existe otra opción más corta para poder ejecutar el programa de Excel sin necesidad de recurrir a la instalación, lo podemos hacer desde la web. Para ello vamos al sitio oficial de Microsoft Excel y, una vez ahí, hacemos click en “Iniciar sesión” ubicado en la parte superior del sitio. Una vez iniciada la sesión se nos ejecutará el programa de Excel desde la web.
Interfaz de usuario de Excel
La interfaz de usuario de Excel es donde ocurre toda la magia de la manipulación de datos. Conocer y entender esta interfaz es crucial para aprovechar al máximo las capacidades de Excel. A continuación, desglosaremos los componentes principales de esta interfaz y exploraremos cómo personalizarla para mejorar nuestra eficiencia.
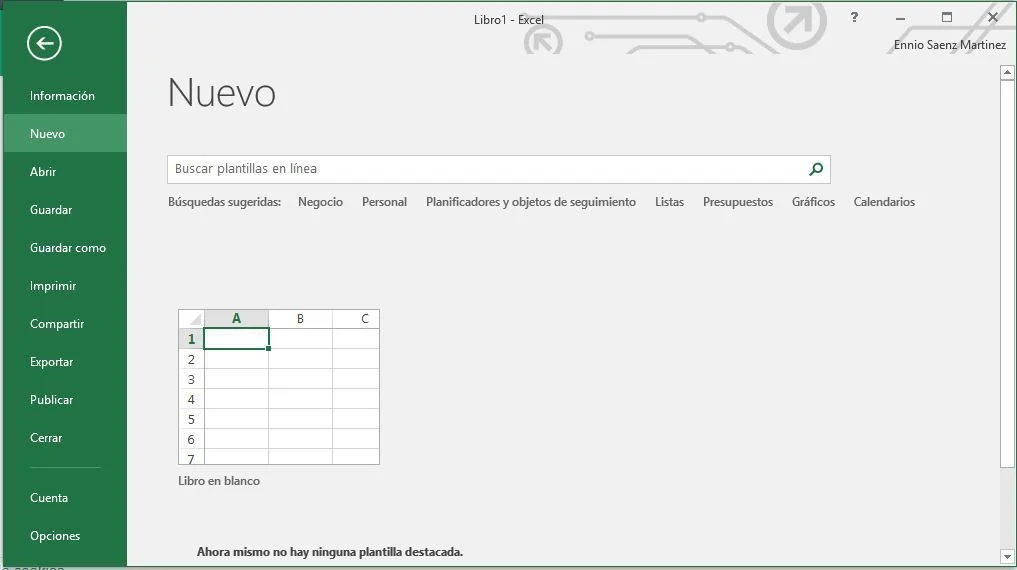
Componentes de la ventana de Excel
La ventana de Excel contiene varios elementos que son esenciales para cualquier tarea que desees realizar. Aquí están los componentes principales:
- Barra de herramientas de acceso rápido: Ubicada en la parte superior de la ventana, esta barra contiene iconos para las funciones más utilizadas como guardar, deshacer y rehacer.
- Cinta de opciones: Es el elemento más destacado de la interfaz de Excel. Aquí se agrupan todas las herramientas y funciones en pestañas como Inicio, Insertar, Diseño de página, etc.
- Barra de fórmulas: Justo encima de las celdas, esta barra muestra la fórmula o el dato que se encuentra en la celda activa y permite editar directamente cualquier fórmula.
- Área de trabajo: El espacio donde se muestran varias celdas de la hoja de cálculo. Aquí es donde ingresarás y editarás datos.
- Barra de estado: En la parte inferior de la ventana, proporciona información sobre el estado actual del libro de Excel, como el modo de celda activo o los consejos de teclas de acceso rápido.
Conocer y familiarizarse con estos componentes es el primer paso para trabajar eficientemente en Excel.
Personalización de la barra de herramientas
Personalizar la barra de herramientas y la cinta de opciones en Excel no solo puede hacer que tu espacio de trabajo sea más amigable sino también más eficiente. Aquí te explicamos cómo puedes hacerlo:
- Agregar o quitar herramientas: Desde la pestaña Archivo, selecciona Opciones y luego Personalizar la cinta de opciones o la Barra de herramientas de acceso rápido. Aquí puedes añadir o eliminar comandos según tus necesidades.
- Crear pestañas personalizadas: En la misma ventana de opciones, puedes crear tus propias pestañas en la cinta de opciones, lo cual es útil si hay un conjunto específico de herramientas que usas con frecuencia.
- Ajustar preferencias: Excel permite ajustar muchas otras preferencias como el comportamiento de la autocorrección, las opciones de guardado y más a través del menú de Opciones.
Al personalizar tu espacio de trabajo en Excel, reduces el tiempo de navegación entre las herramientas y mejoras tu eficiencia significativamente. Adoptar estas personalizaciones según tu flujo de trabajo habitual te permitirá aprovechar al máximo el potencial de Excel.
Vista Principal de Excel
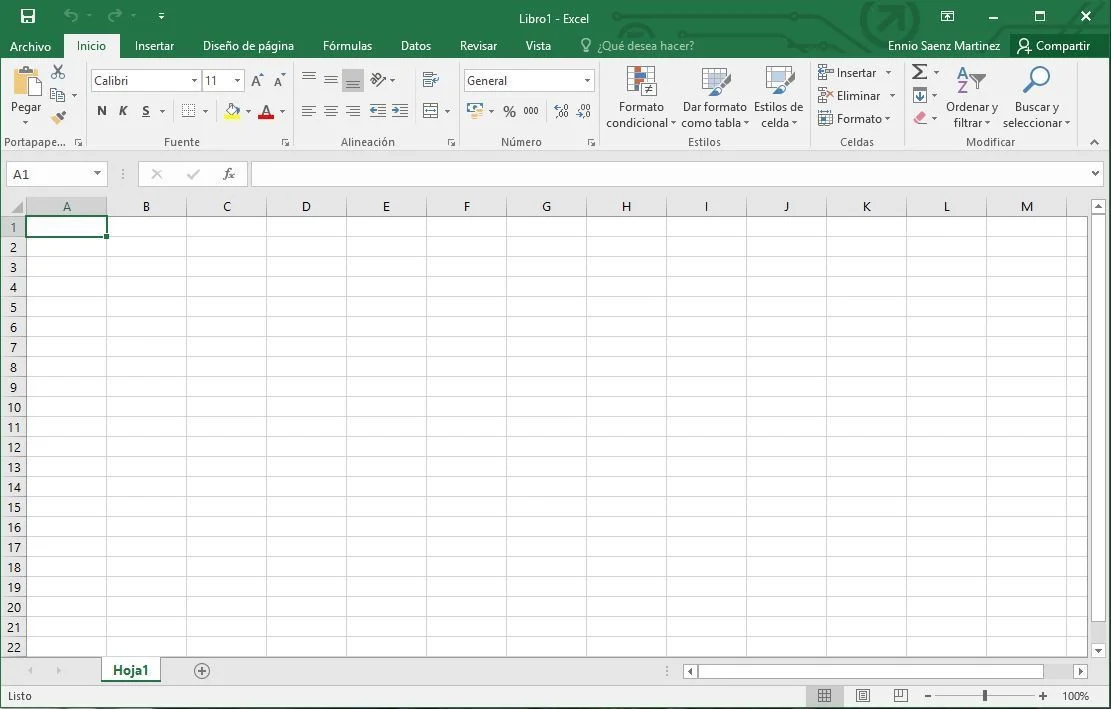
Para llegar a la Vista Principal, una vez iniciado Excel, seleccionamos el botón “Libro en blanco” y después, “Hoja de cálculo en blanco”.
Una vez se despliegue la Vista Principal aparecerán dos secciones:
- Sección de Menú o Pestañas.
- Sección de Contenido o Área de Trabajo.
Sección de Menú o Pestañas
Dentro de la Sección de Menú está la Barra de Herramientas de Acceso Rápido. Esta barra está ubicada en la esquina superior izquierda y permite acceder a los comandos más utilizados sin importar qué pestaña esté seleccionada. Por defecto, los comandos que se muestran en la barra de herramientas son Guardar, Deshacer, y Repetir.
Existe un submenú donde podemos personalizar Barra de Herramientas de Acceso Rápido.
En la parte de abajo, encontramos las pestañas del menú de la Vista Principal. Al seleccionar una pestaña presenta una lista de opciones donde se muestran las diferentes herramientas que podemos utilizar en el programa.

Este menú cuenta con ocho botones o pestañas:
- Archivo: Nos lleva al menú o Vista de Inicio para poder crear, abrir, guardar o imprimir la hoja de cálculo, entre otras opciones.
- Inicio: Desde aquí podemos ver las opciones principales como dar formato a la fuente o texto, alinear texto, seleccionar el tipo de dato de celdas, estilos e insertar o eliminar varias celdas. También ofrece las opciones de portapapeles donde podemos copiar, cortar y pegar.
- Insertar: Este botón nos permite añadir objetos a la hoja de cálculo como imágenes, tablas dinámicas, gráficos, hipervínculos y formas, entre otros.
- Diseño de página: Da acceso a una variedad de herramientas de diseño incluyendo las de dar formato a la hoja, ajustar el área de impresión y organizar. Así, podremos crear una presentación más ordenada de la hoja de cálculo y prepararla para la impresión.
- Fórmulas: Cuenta con una gran biblioteca de funciones. Aporta comandos para utilizar en el momento de crear fórmulas.
- Datos: Permite importar datos de fuentes externas como Access y archivos de texto. También podemos encontrar comandos que ayudan a ordenar y filtrar el dato.
- Revisar: Desde aquí podemos corregir la ortografía y gramática del texto e insertar comentarios en la hoja de cálculo. También se encarga de establecer las protecciones de seguridad.
- Vista: Permite cambiar la apariencia de los datos en pantalla haciendo cambios de vistas de la hoja de cálculo. Además, permite hacer un acercamiento de los datos para tener mejor visualización y ver líneas de división y ocultar celdas.
La lista de opciones de cada pestaña puede ir cambiando de acuerdo a la selección. Cada una se encuentra dividida en grupos de herramientas específicas según la acción que se vaya a realizar. Por lo general, se muestran las opciones más comunes pero existe la posibilidad de seleccionar opciones más avanzadas o específicas.
Aprender Excel para principiantes
Aprender a manejar Excel comienza con los fundamentos: abrir un nuevo documento y comenzar a trabajar con datos. A continuación, guiaremos paso a paso desde la creación de un nuevo libro hasta la inserción y edición básica de datos, asegurando que tengas una base sólida sobre la cual construir habilidades más avanzadas.
Cómo crear una Hoja de Cálculo en Excel
Para comenzar a trabajar en Excel, primero debes saber cómo abrir un nuevo libro de trabajo y guardar tus avances correctamente:
- Abrir Excel: Al iniciar Excel, serás recibido con una pantalla de inicio que te permite abrir un documento existente o crear uno nuevo.
- Crear un nuevo libro: Selecciona 'Nuevo' y luego 'Libro en blanco' para empezar con una hoja de cálculo vacía.
- Guardar el documento: Es crucial desarrollar el hábito de guardar tu trabajo regularmente. Puedes hacerlo pulsando
Ctrl + So seleccionando 'Guardar' desde la pestaña 'Archivo'. Asegúrate de elegir una ubicación adecuada y darle un nombre descriptivo a tu archivo para facilitar su acceso posterior.
Estos pasos iniciales son esenciales para cualquier tarea en Excel, ya que aseguran que tu trabajo no se pierda y que el documento esté listo para recibir datos.
Inserción y edición de datos y formatos
Una vez que tienes tu documento abierto, es hora de comenzar a ingresar y modificar datos:
- Inserción de datos: Haz clic en la celda donde deseas ingresar la información y simplemente comienza a escribir. Presiona
EnteroTabpara moverte a la siguiente celda y continuar ingresando datos. - Edición de datos: Si necesitas modificar información en una celda, haz clic en ella y comienza a editar directamente en la celda o usa la barra de fórmulas para hacer cambios más complejos.
- Formato básico: Selecciona las celdas y utiliza las opciones en la pestaña 'Inicio' para cambiar el formato del texto, como la fuente, el tamaño, el color y el alineamiento, lo que hace que la información sea más legible y organizada.
Dominar estos pasos básicos te proporcionará una fundación sólida para explorar funcionalidades más complejas en Excel, tales como la utilización de fórmulas, la creación de gráficos y el manejo de grandes conjuntos de datos.
Fórmulas y Funciones Básicas
Una vez familiarizados con la interfaz y la inserción de datos en Excel, el siguiente paso es aprender a usar fórmulas y funciones básicas, herramientas poderosas que permiten realizar cálculos y análisis de datos de forma rápida y eficiente. En esta sección, abordaremos cómo utilizar algunas fórmulas simples y luego exploraremos funciones más complejas y su aplicación práctica.
Fórmulas simples como SUMA y PROMEDIO
Las fórmulas en Excel son expresiones que se utilizan para calcular valores. Empiezan siempre con un signo igual (=), seguido por parámetros que pueden ser valores fijos, referencias de celdas o una combinación de ambos. Aquí dos de las fórmulas más básicas y útiles:
- SUMA: Esta fórmula suma todos los números en un rango de celdas especificado. Por ejemplo,
=SUMA(A1:A10)sumaría los valores de la celda A1 a la A10. - PROMEDIO: Calcula el promedio de los números en un rango dado. Usar
=PROMEDIO(B1:B10)te dará el promedio de los valores en las celdas de B1 a B10.
Ambas fórmulas son esenciales para el análisis financiero, académico o cualquier actividad que requiera la agregación o evaluación de datos numéricos.
Funciones más avanzadas
Más allá de las fórmulas básicas, Excel ofrece una amplia gama de funciones avanzadas que pueden facilitar trabajos complejos y automatizar tareas. Algunas de estas incluyen:
- SI: Una función condicional que devuelve un valor si una condición es verdadera y otro si es falsa. Ejemplo:
=SI(C1>100, "Sobre el límite", "Dentro del límite"). - BUSCARV: Ideal para buscar datos en una tabla o un rango por filas. Por ejemplo,
=BUSCARV("Valor", A1:B10, 2, FALSO)buscaría "Valor" en el rango A1:A10 y devolvería el valor correspondiente de la columna B.
Estas funciones son particularmente útiles en la gestión de bases de datos, la realización de análisis financieros detallados y la automatización de la entrada de datos. Aprender a utilizar estas funciones no solo aumentará tu eficiencia en Excel, sino que también expandirá las posibilidades de lo que puedes lograr con tus análisis de datos.
Dominar las fórmulas y funciones básicas proporciona una sólida base para cualquier usuario de Excel, permitiendo realizar tareas desde simples sumas hasta complejas manipulaciones de datos. Con la práctica, estas herramientas se convertirán en parte integral de tu flujo de trabajo diario en Excel.
Manejo de datos en Excel
Excel no solo es potente para realizar cálculos, sino también para manejar grandes conjuntos de datos, lo que permite a los usuarios organizar, analizar y presentar datos de manera eficiente. En esta sección, aprenderemos cómo ordenar y filtrar datos, además de entender la importancia de las tablas dinámicas y cómo crearlas.
Ordenar y filtrar datos
Ordenar y filtrar son funciones esenciales para manejar datos en Excel, facilitando la visualización de la información más relevante o la revisión de datos de acuerdo a un criterio específico.
- Ordenar: Puedes ordenar datos alfabética o numéricamente. Selecciona el rango de celdas o la columna que deseas ordenar, ve a la pestaña "Datos" y elige 'Ordenar A a Z' o 'Ordenar Z a A'. También puedes realizar ordenamientos más complejos usando múltiples criterios.
- Filtrar: Utiliza filtros para mostrar solo los elementos que cumplen ciertos criterios. Haz clic en 'Filtrar' en la pestaña "Datos" y selecciona las opciones de filtrado en las flechas desplegables que aparecen en los encabezados de columna. Esto es especialmente útil para analizar subconjuntos de datos sin alterar el conjunto de datos original.
Estas herramientas no solo simplifican la gestión de grandes volúmenes de datos, sino que también hacen que el análisis de datos sea más accesible y manejable.
Tablas dinámicas y cómo crearlas
Las tablas dinámicas son una de las herramientas más potentes de Excel, permitiendo resumir grandes cantidades de datos y facilitar su análisis sin necesidad de fórmulas complejas.
- Importancia: Las tablas dinámicas permiten agrupar y resumir datos de manera flexible, lo que facilita la identificación de tendencias y patrones que serían difíciles de descubrir en datos brutos.
- Creación de una tabla dinámica: Para crear una tabla dinámica, selecciona tus datos, ve a la pestaña "Insertar" y elige "Tabla Dinámica". Excel te preguntará dónde quieres colocar la tabla dinámica; selecciona una nueva hoja o un lugar dentro de una hoja existente. Luego, arrastra los campos que desees analizar en los diferentes áreas como filas, columnas, valores o filtros de la tabla dinámica.
El aprendizaje y uso eficaz de las tablas dinámicas mejorará significativamente tus habilidades de análisis de datos en Excel, permitiéndote manejar información compleja y voluminosa de manera eficiente y efectiva.
Gráficos y visualización de datos
Una de las funcionalidades más poderosas de Excel es su capacidad para crear visualizaciones de datos que ayudan a interpretar tendencias y patrones complejos de manera sencilla y efectiva. En esta sección, exploraremos cómo crear gráficos básicos y proporcionaremos consejos para mejorar la presentación de los datos.
Creación de gráficos básicos
Los gráficos son herramientas esenciales para visualizar relaciones y tendencias en los datos. Aquí te mostramos cómo crear un gráfico básico en Excel:
- Seleccionar los datos: Elige los datos que quieres representar en el gráfico. Asegúrate de incluir cualquier etiqueta de primera fila o columna que desees usar.
- Insertar gráfico: Dirígete a la pestaña "Insertar" y selecciona el tipo de gráfico que se ajuste a tu análisis. Excel ofrece una variedad, como barras, columnas, líneas, pie, entre otros.
- Personalizar el gráfico: Una vez insertado, puedes personalizar el diseño, estilo y elementos del gráfico desde la pestaña "Diseño de Herramientas de Gráfico".
Crear gráficos en Excel es un proceso intuitivo que te permite transformar datos crudos en información comprensible visualmente, facilitando el análisis y la toma de decisiones.
Consejos para mejorar la presentación de datos
Para que tus gráficos no solo sean informativos sino también atractivos y claros, considera los siguientes consejos:
- Simplicidad: Evita sobrecargar tus gráficos con demasiada información. Utiliza colores y etiquetas de manera moderada para mantener el enfoque en la información más importante.
- Legibilidad: Asegúrate de que todas las etiquetas sean fáciles de leer y que los tamaños de las fuentes sean adecuados para la visualización.
- Consistencia: Usa estilos y colores consistentes a lo largo de todas las visualizaciones en un mismo documento para mantener una apariencia coherente y profesional.
- Título descriptivo y etiquetas de eje: Cada gráfico debe tener un título claro y etiquetas en los ejes que expliquen qué representan los datos.
Siguiendo estos consejos, mejorarás significativamente la calidad y efectividad de tus presentaciones de datos en Excel. La clave está en la claridad y la precisión para comunicar la historia detrás de los números de manera efectiva.
Sigue aprendiendo Excel
Esperamos que este tutorial te haya servido para iniciarte en el apasionante mundo de las hojas de cálculo y Excel. Si deseas seguir aprendiendo sobre esta herramienta, te recomendamos consultar la página de nuestro curso de Excel.