Listado de las Funciones de Excel más Importantes
En la actualidad, dominar Microsoft Excel se ha convertido en una tarea fundamental en el ámbito laboral y académico. La capacidad de analizar, gestionar y presentar datos de manera eficiente puede marcar la diferencia en una amplia gama de profesiones.
A través de este artículo, exploraremos las funciones de Excel más importantes, útiles para cualquier usuario de excel, sin importar si eres principiante o avanzado. Si deseas conocer en profundidad estas funciones y otras funcionalidades de Excel, te recomendamos nuestro curso completo de Excel.
A continuación, se presentan algunas de las funciones más útiles que se pueden encontrar en Excel.
Función SUMA
La función SUMA es la más básica de Excel. Permite sumar un conjunto de valores especificados.
Por ejemplo, para sumar un solo rango de valores, se puede utilizar la siguiente fórmula:
Esta función suma el intervalo de celdas desde A1 hasta A5, incluyendo las celdas intermedias.
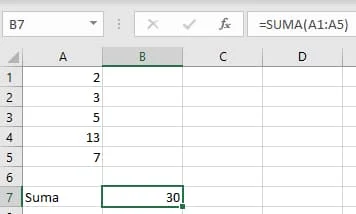
Además, es posible agregar múltiples rangos de valores separándolos por punto y coma:
Esta función sumará los intervalos A1 a A5 y B1 a B5.
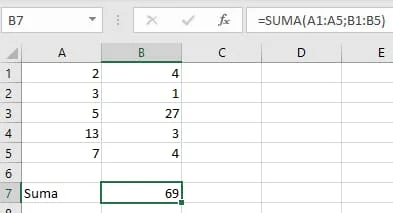
También se puede combinar la función SUMA con otros operadores matemáticos, como suma y multiplicación:
Esta fórmula suma el intervalo de A1 a A10 y luego multiplica el resultado por 10.
Función SI
La función SI permite responder a preguntas condicionales y devuelve un valor según se cumpla o no la condición establecida.
Por ejemplo:
Si el valor de la celda B2 es igual a 1, la función devolverá "Sí". En caso contrario, mostrará "No".
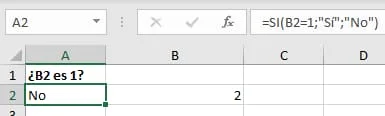
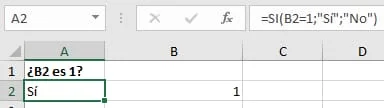
La función SI nos permite obtener mensajes de alerta si, por ejemplo, nuestro presupuesto excede de cierta cantidad o nuestra cuenta acaba en números negativos. Para ello, podemos usar los símbolos mayor que y menor que.
=SI(B2>20;"Gasto excesivo";"Gasto normal")


Función BUSCAR
La función BUSCAR se utiliza para buscar un valor en una fila o columna y obtener un valor relacionado en otra fila o columna.
En esta función, se especifica el valor que se busca, el rango donde buscar y el rango que contiene el resultado deseado.
Por ejemplo:
Esta fórmula busca el valor 7 en las celdas desde A2 hasta A10 y muestra el resultado correspondiente desde B2 hasta B10.
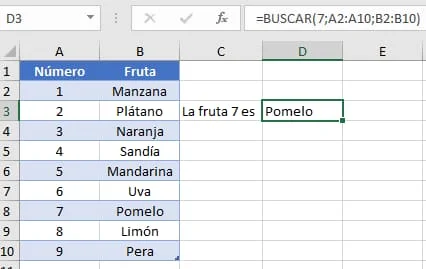
Función BUSCARV
La función BUSCARV es similar a BUSCAR, pero se utiliza cuando se desea buscar en una tabla completa.
Esta función busca un valor específico dentro de un rango y devuelve el valor correspondiente de una columna específica.
Por ejemplo:
En esta fórmula, se busca el valor 5 en el rango B2:E11 y se devuelve el valor de la tercera columna. FALSO se refiere a que queremos obtener un valor concreto.
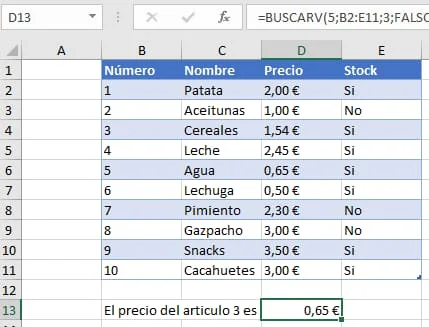
Función COINCIDIR
Con la función COINCIDIR buscamos un elemento en un intervalo de celdas y obtendremos la posición de ese elemento en el rango que hemos indicado. Para esto utiliza la sintaxis:
Hay tres tipos de coincidencia: 1 muestra el valor mayor que es menor o igual que el valor buscado. 0 muestra el primer valor exactamente igual que el valor buscado. -1 muestra el valor menor que es mayor o igual que el valor buscado.
Por ejemplo:
Aquí 5 es el valor que buscamos dentro de una celda situada entre A1 y A10. Por último 0 se refiere a qué tipo de coincidencia buscamos, siendo el primer valor exactamente igual que el buscado.
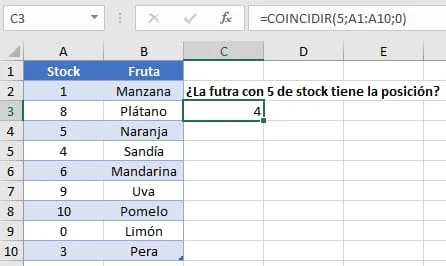
Ten en cuenta que el resultado mostrado por esta función es la posición del valor que buscamos en número absoluto. No lo confundas con el valor en sí que muestra dicha celda.
Función ELEGIR
Con la función ELEGIR en Excel obtendremos un valor de una lista de hasta 254 posibles y su sintaxis es:
Usa el argumento númíndice para devolver un valor de una lista de argumentos de valores. Use ELEGIR para seleccionar uno de los 254 valores posibles a partir del rango del argumento índice. Por ejemplo, si los valores son los días de la semana, ELEGIR devuelve uno de los días cuando se usa un número entre 1 y 7 como argumento númíndice.
Por ejemplo:
Aquí se mostrará el segundo valor del rango A2 a A5, es decir A3.
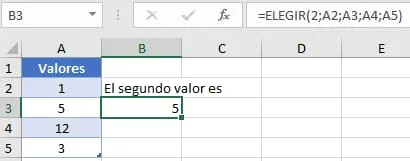
Función PROMEDIO
La función PROMEDIO en Excel se utiliza para calcular el promedio de un conjunto de valores. Su sintaxis es la siguiente:
Puedes proporcionar varios valores separados por punto y coma para calcular el promedio de todos ellos.
Por ejemplo:
Esta función calculará el promedio de los valores en el rango de celdas A1 a A5.
Función FECHA
Con esta función obtendremos una fecha a partir de tres valores diferentes. En concreto, año, mes y día, por ese orden.
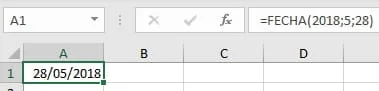
Función DIAS
La función DIAS sirve para mostrar el número de días transcurridos entre dos fechas distintas. Su sintaxis es:
Por ejemplo:
Esta función nos devolverá 2342 días de diferencia.

Función CONCATENAR
La función CONCATENAR en Excel se utiliza para unir o concatenar múltiples cadenas de texto en una sola cadena. Su sintaxis es la siguiente:
Puedes proporcionar varios textos separados por punto y coma para concatenarlos.
Por ejemplo:
Esta función concatenará los textos "Hola", " " (espacio) y "Mundo" en una sola cadena, resultando en "Hola Mundo".
Función ENCONTRAR
Con la función ENCONTRAR encontraremos una cadena de texto dentro de una segunda cadena. El resultado obtenido será la posición inicial de la primera cadena de texto. Utiliza la estructura:
En texto buscado indicamos la expresión escrita que buscamos entrecomillada. En dentro del texto indicamos la celda donde se encuentra, por ejemplo A1. Opcionalmente, podemos indicar un número inicial para que la búsqueda empiece a partir de un carácter concreto.
Por ejemplo:
Devolvería la posición de la primera "a" en la celda A2, empezando por el cuarto carácter.
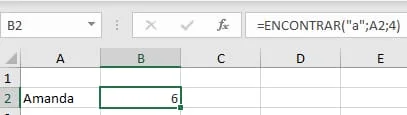
Función INDICE
Por último, la función INDICE nos da un valor o referencia de una celda o matriz de celdas desde una tabla o rango. Con la sintaxis:
Indicamos la matriz donde buscar (un rango entre dos celdas de una o más columnas), el número de la fila donde buscar y, si hay varias columnas en la matriz, el número de la columna donde devolver un valor. El resultado será este último valor.
Por ejemplo:
Nos devolverá el valor correspondiente a la segunda fila y segunda columna.
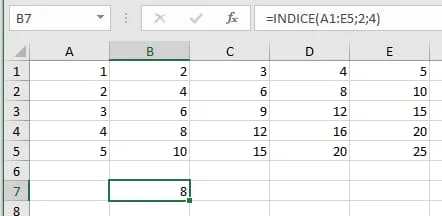
Función REDONDEAR
La función REDONDEAR en Excel se utiliza para redondear un número hacia arriba o hacia abajo según la precisión especificada. Su sintaxis es la siguiente:
El parámetro "número" representa el valor que deseas redondear, mientras que "número_de_decimales" es opcional y define la cantidad de decimales a los que deseas redondear el número. Si no se especifica, se redondeará al número entero más cercano.
Por ejemplo:
Esta función redondeará el número 4.75 a un decimal, resultando en 4.8.
Función CONTAR
La función CONTAR en Excel se utiliza para contar la cantidad de celdas que contienen números en un rango especificado. Su sintaxis es la siguiente:
Puedes proporcionar varios valores separados por punto y coma para contar la cantidad de celdas que contienen números.
Por ejemplo:
Esta función contará la cantidad de celdas en el rango de A1 a A5 que contienen números.
Función MIN y MAX
Las funciones MIN y MAX en Excel se utilizan para encontrar el valor mínimo y el valor máximo, respectivamente, en un rango de celdas. Su sintaxis es la siguiente:
Puedes proporcionar varios valores separados por punto y coma para encontrar el mínimo o máximo entre ellos.
Por ejemplo:
Esta función devolverá el valor mínimo en el rango de celdas A1 a A5.
Esta función devolverá el valor máximo en el rango de celdas A1 a A5.
Aprende Excel como un Experto
Hemos recorrido un largo camino explorando las funciones de Excel más importantes, estas son solo algunas de las muchas funciones útiles que puedes utilizar en Excel para realizar cálculos y manipular datos de manera eficiente. ¡Experimenta con ellas y descubre todo el potencial que Excel tiene para ofrecer! Excel
Sin embargo, dominar Excel lleva tiempo y práctica. Por eso, si te sientes inspirado para llevar tus habilidades en Excel al próximo nivel, te recomendamos nuestro curso de Excel para empresas. Este curso está diseñado para guiarte a través de funciones complejas, técnicas de análisis de datos y automatización, asegurando que estés equipado para enfrentar cualquier desafío que Excel ponga en tu camino. No pierdas la oportunidad de convertirte en un experto en Excel.
También, te invitamos a conocer los mejores cursos bonificados para empresas y descubrir la formación que más se adapte a tus necesidades.
¡Inscríbete hoy mismo!