Cómo Calcular la Media (PROMEDIO) en Excel
Ya sea que estemos analizando tendencias de mercado, rendimientos académicos o incluso datos deportivos, la media nos ofrece una perspectiva clara y concisa. Excel, como una de las herramientas más potentes y accesibles, facilita enormemente este proceso. En este artículo, exploraremos en detalle cómo calcular la media en Excel con una de sus funciones especializadas, asegurándonos de que incluso los usuarios más novatos puedan seguir fácilmente.

¿Qué es la Media o Promedio en Excel?
La media, también conocida como el promedio, es un concepto estadístico fundamental que representa el valor central de un conjunto de números. En términos simples, se calcula sumando todos los valores y dividiendo esta suma entre la cantidad de valores. En Excel, esta operación se simplifica con la función =PROMEDIO(). Por ejemplo:
Diferencia entre Media, Mediana y Moda
Aunque a menudo se usan indistintamente, la media, la mediana y la moda son medidas diferentes que proporcionan distintas perspectivas de un conjunto de datos.
- La mediana se refiere al valor medio en un conjunto de datos ordenados y se calcula con la fórmula =MEDIANA(). La mediana es menos sensible a valores extremos y puede ser más representativa para ciertos conjuntos de datos.
- La moda, por otro lado, es el valor que aparece con más frecuencia en un conjunto de datos. Se calcula con =MODA(). Es especialmente útil en el análisis de datos categóricos.
Entender estas diferencias es crucial para elegir la medida más apropiada en función del tipo de datos y el objetivo del análisis.
¿Cómo Calcular la Media en Excel?
Calcular la media en Excel es un proceso sencillo pero poderoso. Comienza seleccionando los datos que deseas analizar. Esto puede ser un rango de celdas en una columna o fila. Por ejemplo, si tus datos están en las celdas de A1 a A10, estos serán el rango de tu interés.
Una vez seleccionados los datos, utilizaremos la función =PROMEDIO(). Esta fórmula es increíblemente versátil y puede adaptarse a diferentes rangos y tipos de datos. Por ejemplo, si deseas calcular la media de los valores en las celdas A1 a A10, ingresarías la fórmula de la siguiente manera en una celda vacía:
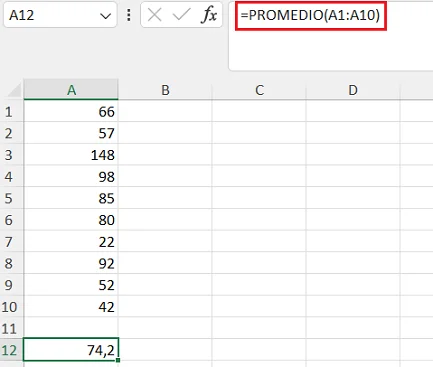
Presiona Enter y Excel calculará automáticamente el promedio de esos valores. Es crucial asegurarse de que las celdas seleccionadas contengan valores numéricos y estén libres de errores para obtener un resultado preciso.
Ejemplo de Cómo Calcular la Media en Excel
Para ilustrar mejor cómo funciona, veamos un ejemplo práctico. Imagina que tienes una lista de notas de exámenes de estudiantes que van desde A1 a A10. Siguiendo los pasos anteriores, la fórmula en Excel te dará el promedio de esas puntuaciones.
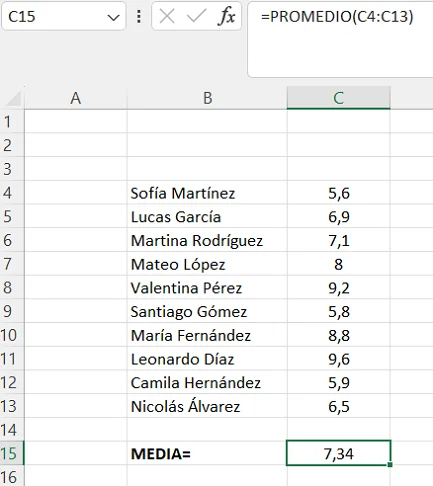
Pero, ¿qué pasa si algunos estudiantes no hicieron el examen y sus celdas están vacías? Excel maneja inteligentemente las celdas vacías al calcular el promedio, ignorándolas. Sin embargo, si hay celdas con el valor cero, estas se incluirán en el cálculo, lo que podría afectar el resultado.
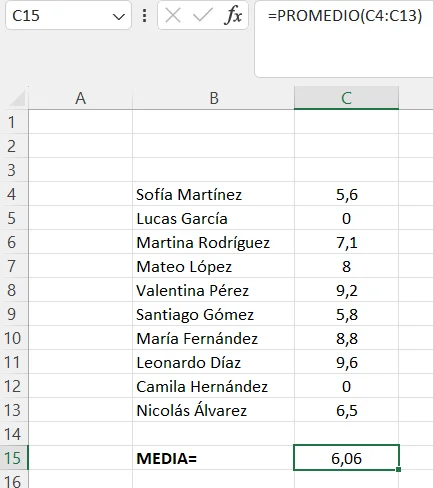
Funciones Avanzadas para la Media en Excel
Uso de PROMEDIO.SI y PROMEDIO.SI.CONJUNTO
Para análisis más complejos, Excel ofrece funciones avanzadas como =PROMEDIO.SI() y =PROMEDIO.SI.CONJUNTO(). Estas funciones permiten calcular el promedio de un conjunto de datos basándose en criterios específicos, lo que las hace extremadamente útiles para el análisis de datos condicionales.
- =PROMEDIO.SI() permite calcular la media de un rango dependiendo de un criterio específico. Por ejemplo, supongamos que deseas excluir de tu cálculo a los estudiantes que no presentaron el examen (celdas con valor cero). En este caso, podrías usar la función =PROMEDIO.SI(), que permite establecer condiciones para los datos que incluirás en el cálculo. Por ejemplo:
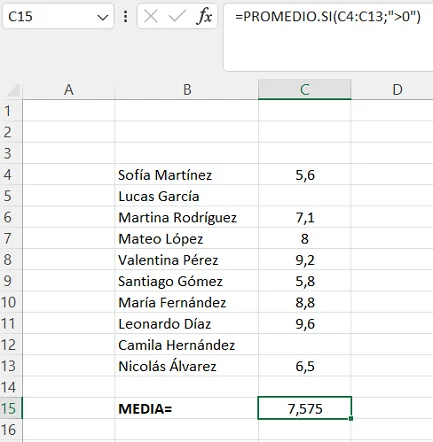
- =PROMEDIO.SI.CONJUNTO() va un paso más allá, permitiendo calcular el promedio basándose en múltiples criterios. Si, por ejemplo, deseas calcular el promedio de las ventas mayores a 1000 euros en una región específica, la fórmula sería:
Este tipo de fórmulas avanzadas nos ayuda a obtener medias más precisas y relevantes para nuestro análisis, filtrando los datos que no cumplen con nuestros criterios.
Manejo de Celdas Vacías y Valores Atípicos
Al calcular medias en Excel, es esencial tener en cuenta las celdas vacías y los valores atípicos, ya que pueden influir significativamente en el resultado.
- Celdas vacías: Por defecto, Excel ignora las celdas vacías en el cálculo del promedio. Esto generalmente es deseable, pero es importante ser consciente de ello, especialmente si las celdas vacías representan datos faltantes que podrían afectar la precisión de tu análisis.
- Valores atípicos: Los valores extremadamente altos o bajos pueden distorsionar el promedio. Una forma de abordar este problema es usando la mediana, que puede ser más representativa de la tendencia central de tus datos. Sin embargo, si prefieres ajustar el promedio para minimizar el impacto de los valores atípicos, considera utilizar técnicas como el filtrado de datos o la revisión manual para excluir esos valores atípicos antes del cálculo.
Crear Gráficos para Representar la Media
Los gráficos de líneas son una herramienta excelente para visualizar la media y entender cómo se distribuyen tus datos a lo largo del tiempo o en diferentes categorías. Aquí te mostramos cómo crear un gráfico de líneas en Excel para representar la media:
- Calcula la media de tus datos: Primero, usa la función =PROMEDIO() para calcular la media de tus datos. Asegúrate de tener esta media en una celda donde puedas referenciarla fácilmente. Selecciona tus datos para el gráfico: Incluye tanto tus datos individuales como la línea de media que deseas visualizar. Inserta un gráfico de líneas: Ve a la pestaña Insertar en Excel, elige Gráfico de Líneas y selecciona el estilo que prefieras. Ajusta tu gráfico para incluir la media: Puedes necesitar ajustar el rango de datos del gráfico para incluir la fila o columna donde calculaste la media. Esto te permitirá visualizar tanto los datos individuales como la línea de media en el mismo gráfico.
Consejos y Trucos para Calcular la Media
El cálculo de la media en Excel puede ser aún más rápido y eficiente si utilizas algunos atajos y consejos. Aquí te dejamos algunos para mejorar tu flujo de trabajo:
- Usa la barra de estado: Para un cálculo rápido de la media sin necesidad de fórmulas, simplemente selecciona las celdas que contienen tus datos. Excel mostrará automáticamente la media (junto con otros cálculos útiles) en la barra de estado en la parte inferior de la ventana de Excel.
- Atajos de teclado: Para insertar rápidamente la función de promedio, puedes usar atajos de teclado. Por ejemplo, "Alt" + "=" te permite agregar automáticamente la función SUMA, pero si la cambias por PROMEDIO, puedes calcular el promedio sin navegar por los menús.
- Copiar y pegar fórmulas: Si necesitas calcular medias para múltiples rangos de datos, puedes escribir tu fórmula de promedio para el primer conjunto de datos y luego copiar esa celda y pegarla en otras celdas. Excel ajustará automáticamente las referencias de las celdas para los nuevos rangos.
Errores Comunes y Cómo Evitarlos
Al calcular medias, es fácil cometer errores que pueden afectar la precisión de tus resultados. Aquí te ofrecemos algunos consejos para evitar los errores más comunes:
- Verificar los datos: Antes de calcular la media, revisa tus datos en busca de celdas vacías, errores o valores atípicos que puedan distorsionar tus resultados. Una rápida revisión visual o el uso de filtros puede ayudarte a identificar y corregir estos problemas.
- Usar la fórmula correcta: Asegúrate de utilizar la fórmula PROMEDIO() y no otras fórmulas que puedan parecer similares pero que calculan cosas diferentes, como SUMA().
- Cuidado con los rangos de celdas: Al copiar y pegar fórmulas o al ajustar tu hoja de cálculo, verifica que los rangos de celdas en tus fórmulas sigan siendo correctos. Es fácil incluir accidentalmente celdas que no deberían estar en el cálculo o excluir las que sí.

Conviértete en un Experto en Excel
Hemos recorrido el camino desde comprender la importancia de calcular la media en Excel, hasta explorar funciones básicas y avanzadas para realizar estos cálculos de manera efectiva.
Dominar estas habilidades es esencial, pero lo que hemos cubierto hoy es solo la punta del iceberg. Para aquellos interesados en profundizar aún más y convertirse en verdaderos expertos en el manejo de Excel y análisis de datos, nuestro curso de Excel para empresas es la oportunidad perfecta. Este curso está diseñado para llevar tus habilidades de Excel al siguiente nivel.
También, te invitamos a conocer los mejores cursos bonificados para empresas y descubrir la formación que más se adapte a las necesidades de tu organización.