¿Cuáles son los Tipos de Gráficos en Excel?
En Excel contamos con una amplia variedad de gráficos que nos permiten visualizar datos de manera clara y efectiva. En esta introducción exploraremos por qué es fundamental elegir el gráfico adecuado para transmitir la información de forma precisa, cómo optimizar la presentación de nuestros resultados y en qué situaciones cada tipo de gráfico demuestra su verdadera utilidad.
Nuestro objetivo es que, al finalizar la lectura, dominemos los conceptos básicos de cada modalidad gráfica, sepamos cuándo utilizar columnas, líneas, pastel u otros formatos y podamos tomar decisiones informadas para mejorar la comprensión de nuestros informes. Así, lograremos que nuestros informes sean no solo correctos, sino también impactantes y atractivos para el público.
A lo largo de este artículo, adoptaremos un enfoque práctico y didáctico, combinando ejemplos relevantes con consejos de diseño para que nosotros, como analistas o responsables de presentación, podamos elegir siempre la mejor opción y destacar la calidad de nuestros datos. ¡Comencemos este recorrido por el fascinante mundo de los gráficos en Excel!
¿Qué son los gráficos en Excel?
En Excel, un gráfico es una representación visual de los datos en una hoja de cálculo. Permite mostrar la información de manera más clara y comprensible mediante el uso de elementos gráficos como barras, líneas, áreas, puntos, entre otros. Los gráficos en Excel se crean a partir de los datos numéricos organizados en columnas o filas.
Excel ofrece una amplia variedad de tipos de gráficos para satisfacer diversas necesidades de visualización. Cada tipo de gráfico tiene sus propias características y es adecuado para representar ciertos tipos de datos.
Gráficos de Columnas
En Excel, los gráficos de columnas son una herramienta imprescindible para comparar valores de distintas categorías de forma clara y visual. Nosotros utilizamos este tipo de gráfico cuando deseamos destacar diferencias, tendencias o patrones en datos categóricos, especialmente en informes empresariales o presentaciones.
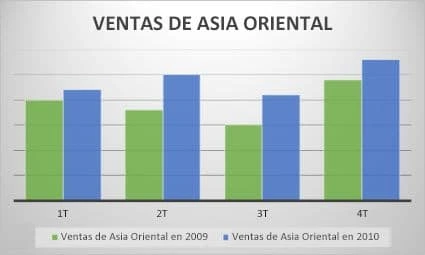
Columnas Agrupadas: comparar varias series de datos lado a lado. Cada categoría muestra sus valores en columnas adyacentes, lo que facilita la interpretación de diferencias entre periodos, productos o segmentos. Es ideal para Visualizar comparativas mensuales o trimestrales, Destacar la evolución de distintos indicadores, y Resaltar el rendimiento de varios equipos o proyectos
Columnas Apiladas: permite acumular series de datos dentro de la misma categoría, mostrando el total y la contribución de cada parte. Lo empleamos para Obtener el total acumulado de varias subcategorías, Analizar la composición de un conjunto de datos, y Comparar el peso relativo de cada elemento dentro de un total. Esta modalidad es perfecta cuando queremos enfatizar tanto el global como los detalles internos de una medición.
Columnas 100 % Apiladas: muestra cómo se distribuye la proporción de cada serie dentro de un total uniforme, siempre al 100 %. Sus principales ventajas son Comparar proporciones sin importar el tamaño absoluto, Visualizar rápidamente la participación de cada componente, y Facilitar el análisis de cambios porcentuales a lo largo del tiempo. Este gráfico es muy útil para estudios de participación de mercado, composición presupuestaria o cualquier escenario donde importe la relativa contribución de cada elemento.
Gráficos de Barras
En Excel, los gráficos de barras son una alternativa excelente cuando necesitamos comparar categorías con etiquetas largas o cuando queremos presentar la información de forma horizontal. Nosotros recurrimos a este formato para mejorar la legibilidad y destacar las diferencias entre elementos de manera clara y directa.
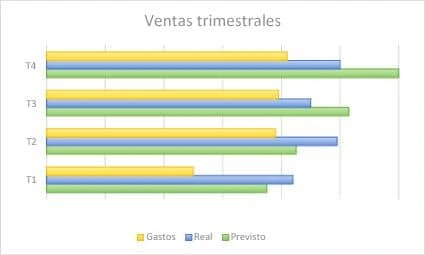
Barras Agrupadas: permite visualizar varias series de datos alineadas horizontalmente, colocando cada conjunto de valores uno junto al otro. Esto facilita Comparar rápidamente el desempeño de distintas categorías, Resaltar variaciones entre periodos o grupos, y Adaptar la presentación cuando los nombres de las categorías son extensos.
Barras Apiladas: muestra la suma total de varias series en una misma barra, al tiempo que indicamos la contribución de cada parte. Este formato es ideal para representar la composición de un total en un solo vistazo, analizar cómo cada subconjunto aporta al total global, y facilitar el seguimiento de la evolución de cada componente.
Barras 100 % Apiladas: destaca las proporciones relativas de cada serie dentro de un total uniforme. Se emplea para evaluar la participación de cada elemento sin considerar valores absolutos, comparar porcentajes de forma sencilla a lo largo del tiempo, y presentar datos de mercado, presupuestos o encuestas de opinión
Este tipo de gráfico hace que los cambios en la distribución sean rápidamente apreciables, enfocándonos en el porcentaje y no en la magnitud absoluta.
Gráficos de Líneas
En Excel, los gráficos de líneas son indispensables para visualizar la evolución de datos a lo largo del tiempo, identificar tendencias y detectar patrones ocultos. Nosotros los empleamos cuando trabajamos con series temporales o datos continuos, pues ofrecen una lectura clara de la trayectoria de cada variable.
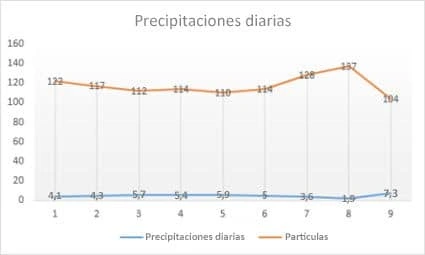
Gráfico de líneas simples : El gráfico de líneas simples conecta puntos de datos individuales con una línea continua. Es útil para observar cómo varían los datos a lo largo del tiempo y para identificar tendencias generales.
Gráfico de líneas múltiples: Este tipo de gráfico muestra varias series de datos en el mismo gráfico, cada una con su propia línea. Esto facilita la comparación entre diferentes conjuntos de datos a lo largo del tiempo.
Líneas con Marcadores: se puede resaltar, señalar y analizar cada punto de datos de forma precisa. Este formato resulta perfecto para Destacar valores específicos en momentos clave, Facilitar la comparación de múltiples series sin perder detalle, y mantener la claridad cuando los datos varían bruscamente.
Líneas 100 % Apiladas: muestra cómo se distribuye la proporción de cada serie dentro de un total uniforme, permitiendo Comparar la participación relativa de cada componente a lo largo del tiempo, Visualizar cambios porcentuales sin importar las magnitudes absolutas, y Simplificar el análisis de participación en contextos de mercado o presupuestarios.
Líneas en 3D: añade una profundidad visual que permite Mejorar la percepción de múltiples series en un mismo espacio, Crear un impacto más atractivo en presentaciones, y Distinguir claramente la trayectoria de cada línea mediante la perspectiva tridimensional.
Gráficos Circulares y de Anillos
En Excel, los gráficos circulares y de anillos nos permiten visualizar la composición de un conjunto de datos de forma intuitiva, resaltando proporciones y porcentajes en un diseño compacto y atractivo. Nosotros recurrimos a estos formatos cuando queremos mostrar qué parte representa cada componente dentro de un todo.
Gráfico Circular
El Gráfico Circular es ideal para destacar las proporciones relativas de cada categoría dentro de un mismo conjunto. Nosotros lo utilizamos para:
- Ilustrar rápidamente participaciones porcentuales
- Reflejar datos de encuestas, presupuestos o ventas
- Enfatizar diferencias en segmentos de manera visual
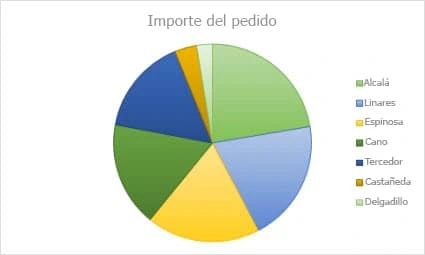
Gráfico de Anillos
El Gráfico de Anillos ofrece la misma información que el circular, pero con un diseño de anillo que permite:
- Incorporar varias series de datos en niveles anidados
- Comparar fácilmente distintas capas de información
- Mantener un aspecto limpio y profesional
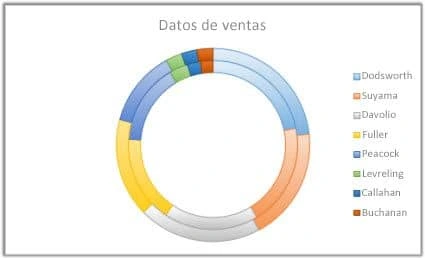
Gráficos de Área
En Excel, los gráficos de área son una opción versátil para mostrar la evolución de datos a lo largo del tiempo, enfatizando el volumen acumulado y las tendencias generales. Nosotros los utilizamos cuando queremos destacar cómo varía la suma de varias series, aportando un aspecto visual que facilita la comparación de áreas y refuerza la percepción del crecimiento.
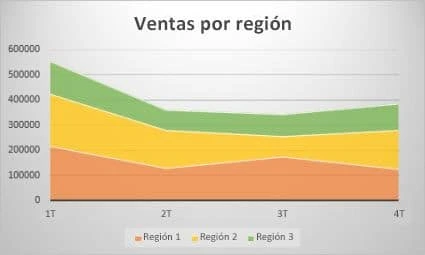
Área Apilada: permite acumular series de datos en una misma área, mostrando el total junto con la contribución de cada serie. Se emplea para Visualizar la composición de un conjunto de datos con claridad, Analizar cómo cada parte influye en el total acumulado, y Comparar diferentes categorías a lo largo del tiempo.
Área 100 % Apilada: se destaca la proporción de cada componente dentro de un total uniforme, siempre al 100 %. Este formato es ideal para Comparar participaciones porcentuales sin importar el tamaño absoluto, Observar de forma clara la evolución relativa de cada serie, y Comunicar cambios de distribución con un diseño limpio y profesional.
Gráficos de Proyección Solar: ofrecen una vista circular que combina las ventajas de los gráficos de áreas con un diseño radial, permitiéndonos Resaltar variaciones en cada segmento de manera dinámica, Presentar datos temporales con un enfoque innovador, y Potenciar el impacto visual en presentaciones de datos complejos.
Gráficos de Dispersión (XY)
En Excel, los gráficos de dispersión (XY) son fundamentales para analizar la relación entre dos variables cuantitativas y detectar patrones, tendencias o valores atípicos. Nosotros los utilizamos cuando necesitamos comprobar la correlación, investigar la distribución de datos o presentar modelos de regresión de manera precisa y visual.
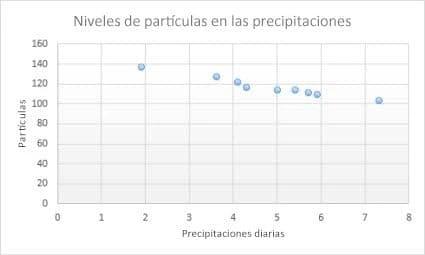
Dispersión Simple: muestra cada par de valores como un punto en el plano XY. Se emplea para Visualizar rápidamente la dispersión de los datos, Identificar posibles clústeres o agrupaciones, y Detectar valores atípicos que requieran revisión. Con este formato, conseguimos una vista clara de la relación entre ambas variables sin elementos adicionales que distraigan de la información esencial.
Dispersión con Líneas y Marcadores: combina puntos y líneas para resaltar la conexión entre los valores en orden secuencial. Se utiliza para seguir la evolución de pares de datos de forma continua, resaltar tanto la tendencia general como los picos específicos, y facilitar la comparación visual cuando el orden de los datos es relevante. Este diseño nos permite añadir anotaciones, resaltar segmentos críticos y proporcionar un contexto más completo de la dinámica entre ambas variables.
Gráficos de Burbujas
En Excel, los gráficos de burbujas son una herramienta avanzada para representar tres variables simultáneamente: dos en los ejes X e Y y una tercera mediante el tamaño de cada burbuja. Nosotros recurrimos a este formato cuando necesitamos comparar múltiples dimensiones de datos, resaltar agrupaciones y detectar patrones en un solo vistazo.
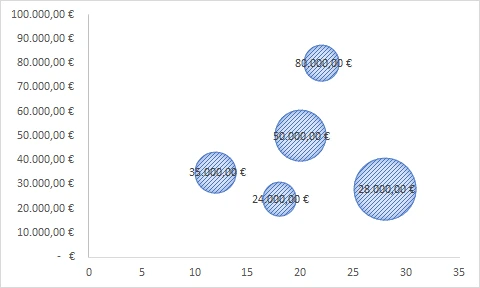
Burbujas 2D: muestra cada punto de datos como una burbuja cuya área refleja el valor de la tercera variable. Se utiliza para visualizar la correlación entre dos variables y su magnitud, detectar clústeres de datos con distinta densidad, y comparar rápidamente diferentes categorías según el tamaño de la burbuja.
Burbujas con Efecto 3D: agrega una profundidad visual que mejora la perspectiva de los datos. Este diseño permite distinguir mejor el tamaño relativo de cada burbuja mediante sombreados, aumentar el impacto visual en presentaciones formales, y resaltar detalles importantes gracias al efecto tridimensional.
Gráficos Avanzados y Especiales
En Excel, los gráficos avanzados nos permiten ir más allá de las visualizaciones básicas y explorar formatos especializados que aportan mayor profundidad, análisis y atractivo visual a nuestros datos. Nosotros recurrimos a estos tipos cuando necesitamos ilustrar procesos complejos, comparaciones múltiples o relaciones multidimensionales de manera impactante y precisa.
Gráficos Combinados: fusionan dos o más tipos de gráfico en un único lienzo, por ejemplo, columnas y líneas, para mostrar distintas dimensiones de la información. Se utiliza este formato para comparar valores absolutos y porcentajes en un solo gráfico, resaltar tendencias individuales sobre un total general, y optimizar el espacio y la claridad en informes complejos.
Gráficos de Cascada: es ideal para visualizar cómo una serie de incrementos y decrementos afectan un valor inicial hasta un total final. Se emplea para desglosar contribuciones positivas y negativas, analizar cambios secuenciales en presupuestos o balances, y exponer de forma sencilla la evolución de un indicador.
Gráficos de Embudo: se representan procesos que se reducen progresivamente, como un embudo de ventas o un flujo de conversión. Este formato ayuda a visualizar la caída de datos en cada etapa, detectar puntos de fuga o abandono, y mejorar la toma de decisiones en procesos de optimización.
Gráficos de Radar: despliega variables en ejes radiales partiendo de un mismo punto central, perfecto para comparar habilidades, rendimientos o características multidimensionales. Se usa para, evaluar fortalezas y debilidades de múltiples elementos, comparar varios ítems en un solo vistazo, y comunicar de forma clara perfiles complejos.
Gráficos de Superficie: ofrecen una vista en 3D de datos en tres dimensiones, donde el color y la forma de la superficie revelan tendencias, picos y valles. Se recurre a ellos para modelar relaciones entre variables continuas, identificar áreas de interés en estudios científicos o de ingeniería, y potenciar la comprensión de datos geoespaciales o topográficos.
Histograma: agrupa datos en intervalos y muestra la frecuencia de ocurrencia, facilitando el análisis de la distribución de una variable. Se utiliza para detectar patrones de dispersión o sesgo, evaluar la normalidad de datos para análisis estadísticos, y optimizar la presentación de estudios cuantitativos.
Mapas: permiten geolocalizar datos sobre un plano geográfico, combinando geometría y valores para obtener insights territoriales. Se aplica para mostrar ventas o indicadores por región, identificar áreas de mayor o menor desempeño, y visualizar tendencias geográficas con gran impacto.
Treemap y Sunburst: gráficos jerárquicos que representan la estructura de datos en niveles y proporciones. Se utiliza para explorar la composición interna de grandes conjuntos de datos, comparar categorías y subcategorías de forma intuitiva, y destacar relaciones y jerarquías complejas.
Gráficos de Caja y Bigotes: muestra la distribución, mediana, cuartiles y valores atípicos de un conjunto de datos. Se emplea para resumir estadísticamente datos de manera visual, detectar valores extremos que puedan sesgar el análisis, y comparar de forma rápida la variabilidad entre diferentes grupos.
Conviértete en un Experto en Excel
Hemos recorrido juntos los principales tipos de gráficos en Excel y aprendido cómo elegir el formato adecuado para cada análisis. Ahora, para llevar tus habilidades al siguiente nivel, te invitamos a unirte a nuestro curso de Excel para trabajadores, donde profundizaremos en técnicas avanzadas, trucos de productividad y casos prácticos que te ayudarán a crear informes impactantes. Con nuestro programa, dominarás no solo la creación de gráficos, sino también el manejo de datos, fórmulas y automatizaciones que te harán un verdadero experto. ¡Inscríbete hoy y potencia tu carrera profesional!