Cómo Usar la Función REDONDEAR en Excel
En el universo de Excel, trabajar con números y sus formatos es una tarea diaria. Ya sea en el ámbito financiero, científico o educativo, la precisión de los datos es primordial. Sin embargo, en muchas ocasiones, necesitamos presentar estos datos de manera simplificada. Aquí es donde entra en juego la fórmula REDONDEAR, una función de Excel esencial que mejora significativamente la presentación de nuestros datos al ajustarlos a la cantidad de decimales deseada. A continuación, exploraremos en detalle cómo utilizar esta función para optimizar nuestros trabajos en Excel.

¿Qué es la Función REDONDEAR?
La función REDONDEAR es una de las funciones matemáticas y trigonométricas que ofrece Excel, diseñada para modificar el número de decimales de un valor numérico, basándose en el criterio que especifiquemos. Su utilidad se extiende a diversos escenarios, como ajustar los resultados de cálculos complicados a un formato más legible o cumplir con normativas que requieren ciertos niveles de precisión en los reportes financieros.
Esta función destaca por su versatilidad, siendo capaz de manejar tanto la aproximación de números a un número entero, como el ajuste a un número específico de decimales, ya sea aumentando o disminuyendo su cantidad.
Sintaxis de la Función REDONDEAR
La sintaxis de la función REDONDEAR es sencilla, lo que facilita su aprendizaje y aplicación:
Donde:
- "Número" es el valor que deseamos redondear. Este argumento puede ser una constante numérica, el resultado de otra fórmula o función, o incluso una referencia a una celda que contenga el número.
- "Núm_decimales" indica el número de decimales al que queremos redondear el número. Un detalle importante es que este argumento puede ser positivo, negativo o cero:
- Un valor positivo redondeará el número a la cantidad específica de decimales.
- Un valor negativo redondeará el número a la izquierda del punto decimal, lo que permite redondear a decenas, centenas, miles, etc.
- Un valor de cero redondeará el número al entero más cercano.
¿Cómo Usar la Función REDONDEAR?
Dominar la función REDONDEAR en Excel nos abre un abanico de posibilidades para manejar nuestros datos con mayor precisión y adecuación a nuestras necesidades. A continuación, exploraremos cómo implementar esta función a través de diferentes escenarios, desde los más básicos hasta algunos más avanzados.
Redondear a Números Enteros
Para comenzar, veamos cómo aplicar la función REDONDEAR en situaciones cotidianas. Para redondear números a enteros, simplemente establecemos el segundo argumento de la función REDONDEAR a cero. Esto es especialmente útil en presupuestos o al calcular cantidades en unidades que no admiten decimales.
- Caso 1: Tenemos una lista de precios y queremos redondear cada uno al entero más cercano para simplificar una oferta.
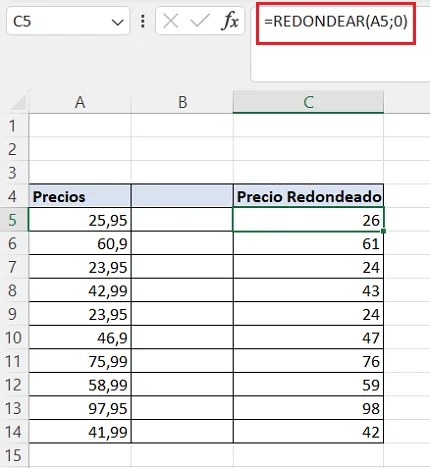
Redondear a Decimales Específicos
Cuando necesitamos que nuestros números tengan una cantidad específica de decimales, REDONDEAR es excepcionalmente útil. Por ejemplo, en informes financieros, es común redondear a dos decimales.
- Caso 2: Tenemos una lista de números con varios decimales y queremos ajustarlos a 2 decimales.
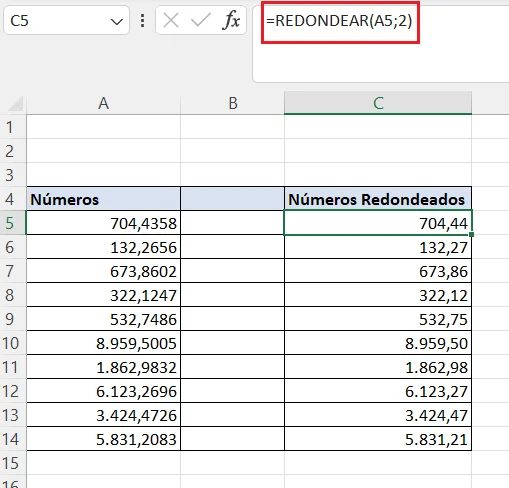
Redondear a Decenas, Centenas o Miles
Una característica avanzada de REDONDEAR es su capacidad para manejar números negativos en el segundo argumento, permitiendo redondear a decenas, centenas o incluso miles.
- Caso 3: Queremos redondear una lista de números a decenas, centanas o miles.
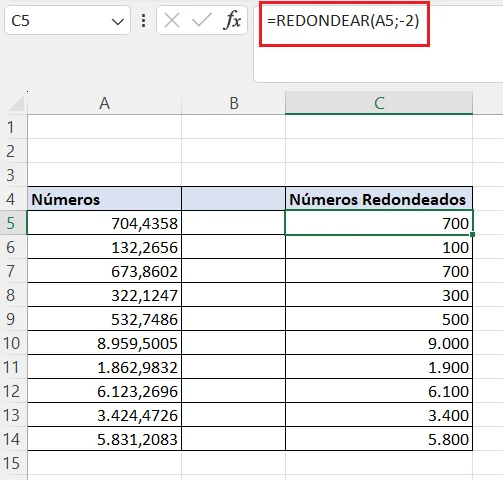
Cada uno de estos ejemplos muestra la versatilidad de la función REDONDEAR en Excel, permitiéndonos adaptar nuestros datos numéricos a las necesidades específicas de nuestra tarea o proyecto. Al familiarizarnos con esta función, mejoramos nuestra eficiencia en Excel y, por extensión, la calidad de nuestro análisis de datos o presentaciones.
Funciones Relacionadas a REDONDEAR
Excel ofrece una gama diversa de funciones para ajustar los valores numéricos a nuestras necesidades específicas, complementando a la función REDONDEAR. Entre estas, REDONDEAR.MAS y REDONDEAR.MENOS se destacan por su utilidad práctica en situaciones específicas.
Función REDONDEAR.MAS
La función REDONDEAR.MAS redondea un número hacia arriba, alejándose de cero, hasta la cantidad de decimales que especifiquemos. Utiliza REDONDEAR.MAS cuando necesites garantizar que los valores no sean menores a un cierto umbral, como en presupuestos que deben cubrir todos los gastos posibles.
Por ejemplo, si aplicamos =REDONDEAR.MAS(3.141, 2), el resultado será 3.15. Esta función es especialmente útil cuando necesitamos asegurar que una estimación o presupuesto no quede por debajo de un valor mínimo.
Función REDONDEAR.MENOS
A diferencia de REDONDEAR.MAS, REDONDEAR.MENOS redondea los números hacia abajo, hacia cero, hasta el número de decimales indicado. Esta función es ideal para situaciones donde es crucial no exceder un límite, por ejemplo, en la asignación de recursos limitados o en la planificación de capacidades.
Utilizando el mismo número de ejemplo, =REDONDEAR.MENOS(3.141, 2) nos dará como resultado 3.14. Esta función se emplea cuando queremos evitar sobrepasar un límite máximo en nuestras estimaciones o cálculos.
Consejos Avanzados para Redondear en Excel
Dominar la función REDONDEAR y sus variantes es solo el principio. Al profundizar en Excel, descubrirás formas aún más sofisticadas de manipular números para adaptarlos a tus necesidades precisas. Aquí te ofrecemos algunos consejos avanzados que te ayudarán a llevar tus habilidades de redondeo al siguiente nivel.
Fórmulas y Funciones Dentro de REDONDEAR
Un poderoso aspecto de REDONDEAR es su capacidad para integrarse con otras fórmulas y funciones de Excel. Esto te permite realizar cálculos complejos y, luego, redondear el resultado en un solo paso. Por ejemplo, puedes sumar un rango de celdas y redondear su total, o calcular un promedio y ajustar el resultado a un número específico de decimales.
- Sumar y Redondear: Si quieres sumar varios valores y luego redondear el total a dos decimales, podrías usar una fórmula como =REDONDEAR(SUMA(A1:A10), 2). Esto te asegura que el resultado final sea tanto preciso como estéticamente agradable.
- Promedio y Redondear: Para calcular el promedio de un conjunto de números y luego redondearlo a un solo decimal, usarías =REDONDEAR(PROMEDIO(B1:B10), 1). Este enfoque es ideal para informes donde necesitas presentar datos de manera clara y concisa.
Manejo de Valores Negativos y Positivos
El segundo argumento de la función REDONDEAR puede ser tanto positivo como negativo, lo que te ofrece un control detallado sobre cómo se redondean tus números:
- Valores Positivos: Indican el número de decimales a los que quieres redondear. Esto es útil para informes financieros, estadísticas o cualquier situación donde la precisión decimal sea importante.
- Valores Negativos: Te permiten redondear números a la izquierda del punto decimal. Esto es particularmente útil para redondear a múltiplos de 10, 100, 1000, etc., lo cual puede ser relevante en la contabilidad, presupuestos, o cuando se trabaja con grandes conjuntos de datos y se necesita una visión general simplificada.
Por ejemplo, si deseas redondear un número a las centenas más cercanas, usarías un valor negativo en el segundo argumento, como =REDONDEAR(12345, -2). Esto redondearía 12345 a 12300, facilitando la interpretación de grandes cantidades.
Errores Comunes y Cómo Evitarlos
Al trabajar con la función REDONDEAR en Excel y sus variantes, es común encontrarse con ciertos errores o malentendidos que pueden afectar la precisión de nuestros datos y, en última instancia, las decisiones basadas en ellos. A continuación, identificaremos algunos de estos problemas frecuentes y ofreceremos soluciones y recomendaciones para evitarlos.
Problemas Frecuentes al Redondear
- Confundir REDONDEAR con TRUNCAR o REDONDEAR HACIA ABAJO: Un error común es utilizar la función REDONDEAR cuando el objetivo es simplemente eliminar decimales sin redondear. TRUNCAR y REDONDEAR HACIA ABAJO pueden ser más apropiados en estos casos.
- Ignorar el Redondeo en Cálculos Financieros: Al realizar cálculos financieros, especialmente aquellos que involucran intereses o amortizaciones, el redondeo incorrecto puede llevar a diferencias significativas a lo largo del tiempo.
- Uso Incorrecto de Números Negativos y Positivos: Aplicar incorrectamente valores negativos o positivos en el segundo argumento de REDONDEAR puede resultar en redondeos no deseados, afectando la precisión de los datos.

Soluciones y Recomendaciones
- Elegir la Función Correcta: Asegúrate de comprender la diferencia entre REDONDEAR, TRUNCAR, y REDONDEAR HACIA ABAJO. Utiliza REDONDEAR para ajustar a un número específico de decimales, TRUNCAR para eliminar decimales sin redondear, y REDONDEAR HACIA ABAJO para disminuir el valor hacia el número entero más cercano sin importar los decimales.
- Precisión en Cálculos Financieros: Para cálculos financieros, considera usar la función REDONDEAR al final de tus cálculos para asegurar la precisión. Esto es especialmente importante en hojas de cálculo que se utilizan para decisiones de inversión, presupuestos, o cualquier análisis financiero.
- Práctica con Números Negativos y Positivos: Familiarízate con el efecto de utilizar números negativos y positivos en el segundo argumento de REDONDEAR. Experimenta con diferentes valores para ver cómo afectan el resultado final y así evitar errores en tus cálculos.
- Verificación y Revisión: Siempre verifica tus fórmulas y los resultados obtenidos. Un paso simple pero efectivo es realizar cálculos de muestra con papel y lápiz para asegurar que los resultados de Excel sean los esperados.
- Capacitación Continua: Excel es una herramienta poderosa con constantes actualizaciones y nuevas funciones. Mantente al día con los cursos y tutoriales de Imagina, especializados para mejorar tus habilidades y conocer las mejores prácticas.
Conviértete en un Experto en Excel
Dominar la función REDONDEAR en Excel y sus variantes es esencial para cualquiera que busque precisión en sus datos y presentaciones. Hemos recorrido desde los conceptos básicos hasta consejos avanzados, abordando errores comunes y cómo evitarlos para asegurar el manejo eficaz de tus cálculos numéricos.
Sin embargo, el aprendizaje no termina aquí. Si deseas profundizar aún más en Excel y convertirte en un verdadero experto en el manejo de Excel, te recomendamos inscribirte en nuestro curso de Excel para empresas. Este curso está diseñado para llevar tus habilidades al próximo nivel, cubriendo desde funciones básicas hasta técnicas avanzadas de análisis de datos, programación VBA, y mucho más.
También, te invitamos a conocer los mejores cursos bonificados para empresas y descubrir la formación que más se adapte a tus necesidades.
¡Únete a nuestro curso y empieza a transformar tu manera de trabajar con Excel hoy mismo!