Cómo Usar la Función CONCATENAR en Excel
En el mundo del análisis de datos y la gestión de información, Excel se presenta como una herramienta indispensable en nuestro día a día. Una de sus funciones más potentes y menos valoradas es CONCATENAR, esencial para combinar texto, números y datos de celdas de manera eficiente. Este artículo se sumerge en cómo maximizar el uso de CONCATENAR, revelando sus secretos y mejores prácticas.
¿Qué es la Función CONCATENAR?
La función CONCATENAR en Excel es una herramienta que permite unir dos o más cadenas de texto en una sola. Este proceso es fundamental cuando se trabaja con bases de datos en las que la información está distribuida en varias columnas y necesitamos consolidar esos datos en una sola celda para su presentación o análisis. Es útil en contextos como la creación de listas, la generación de etiquetas o la combinación de datos de diferentes fuentes.
Sintaxis de la Función CONCATENAR
La sintaxis básica de CONCATENAR es sumamente sencilla:
Donde:
- texto1, texto2, texto3, etc., son los valores que deseamos combinar. Estos pueden ser referencias a celdas (por ejemplo, A1, B2), cadenas de texto entre comillas (como "Nombre") o incluso números.
- Los valores deben estar separados por puntos y comas (;) en versiones de Excel en español.
Por ejemplo, si queremos concatenar el nombre y el apellido que se encuentran en las celdas A1 y B1, podríamos usar la fórmula:
En este caso, el espacio entre comillas (" ") se utiliza para que en el resultado aparezca un espacio entre el nombre y el apellido.
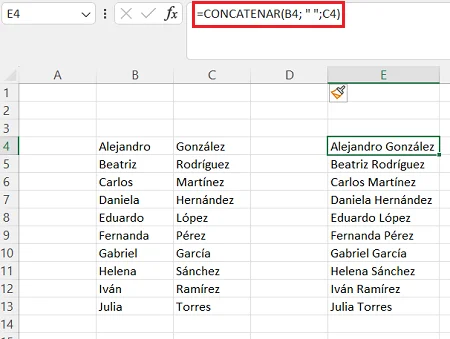
¿Para Qué Sirve la Función CONCATENAR?
La función CONCATENAR en Excel tiene un propósito claro: unir contenido de diferentes celdas en una sola. Esto puede parecer simple a primera vista, pero cuando se trabaja con grandes conjuntos de datos, se convierte en una herramienta indispensable para mejorar la presentación y manipulación de la información.
Entre los principales usos de la función CONCATENAR, destacan:
Unir nombres y apellidos: En muchas ocasiones, la información de contacto de una persona está distribuida en varias columnas (nombre, apellido, segundo apellido, etc.). Usar CONCATENAR nos permite crear una única cadena de texto con el nombre completo.
Generar etiquetas o códigos: Para aquellos que trabajan con inventarios o bases de datos, CONCATENAR es útil para combinar códigos de producto o generar identificadores únicos basados en diferentes parámetros.
Crear frases o textos combinados: Si tienes varios fragmentos de texto distribuidos en diferentes celdas y necesitas unirlos en una oración o párrafo completo, esta función te permite hacerlo de manera sencilla.
Formatear datos numéricos con texto: CONCATENAR también se puede usar para combinar números con texto. Por ejemplo, se podría unir una cifra de ventas con una unidad monetaria para crear una frase como "El total es 500€".
Esta función es extremadamente útil para simplificar la gestión de datos y optimizar procesos, especialmente cuando trabajamos con información dispersa que debe ser consolidada en una sola celda para su posterior análisis o presentación.
Cómo usar la función CONCATENAR
Para usar la función CONCATENAR en Excel, es importante seguir algunos pasos básicos que nos ayudarán a combinar datos de forma efectiva. Esta función es muy versátil, y podemos aplicarla en diferentes escenarios, como al unir texto, números o incluso datos de diferentes celdas y hojas.
A continuación, te mostramos cómo utilizarla paso a paso:
Selecciona la celda donde quieres que aparezca el resultado de la concatenación.
Escribe la fórmula:
Aquí, texto1, texto2, etc., pueden ser referencias a otras celdas, como A1, B1, o incluso cadenas de texto directamente entre comillas, como "Producto" o "Cliente".
- Si necesitas agregar un espacio entre los textos concatenados, deberás incluirlo en la fórmula de esta forma:
En este ejemplo, estamos concatenando el contenido de la celda A1 y la celda B1, separándolos por un espacio (indicado entre comillas).
- Presiona Enter para obtener el resultado. Excel mostrará el texto combinado en la celda que has seleccionado inicialmente.
Ejemplos de la Función CONCATENAR
- Combinar Texto y Números: Supongamos que quieres crear una etiqueta que combine texto con un número, como indicar el número de un pedido. Si el número de pedido está en la celda C1, podrías escribir:
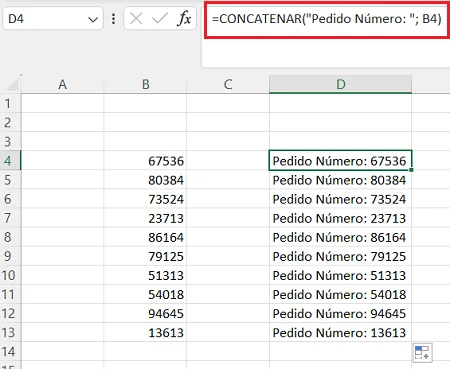
Este enfoque te permite crear etiquetas dinámicas que se actualizan automáticamente cuando cambian los valores en las celdas referenciadas.
- CONCATENAR para Direcciones de Email: Si tienes nombres de usuario en una columna y dominios de email en otra, puedes unirlos para formar direcciones de correo electrónico completas:
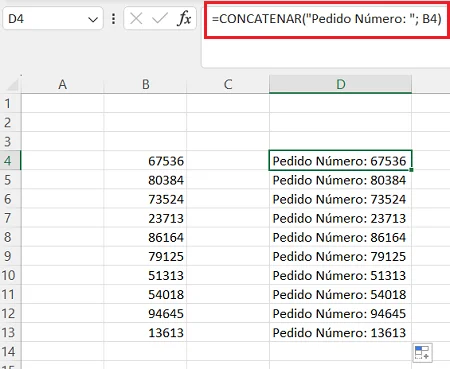
Alternativas para concatenar en Excel
Aunque la función CONCATENAR es ampliamente utilizada, Excel ofrece otras opciones para combinar texto y números de manera eficiente. A continuación, exploraremos algunas alternativas que pueden facilitar aún más el proceso de concatenar datos en tus hojas de cálculo.
Operador "&"
Una de las alternativas más comunes es el uso del operador "&", que permite combinar textos de la misma forma que CONCATENAR, pero con una sintaxis más sencilla y flexible. A diferencia de CONCATENAR, este operador no es una función, sino un operador directo de Excel.
Por ejemplo, si deseas unir el contenido de las celdas A1 y B1 con un espacio en el medio, puedes usar la fórmula:
Esta fórmula es equivalente a:
El operador "&" ofrece una forma más rápida de escribir la fórmula y es ampliamente utilizado por aquellos que prefieren escribir menos o manejar fórmulas de forma más visual.
Función CONCAT
La función CONCAT es la evolución de CONCATENAR, introducida en versiones más recientes de Excel. Esta función ofrece varias ventajas adicionales, como la capacidad de concatenar rangos de celdas completos sin la necesidad de enumerar cada celda de forma individual.
Por ejemplo, si tienes datos en las celdas de A1 a A3, y quieres concatenarlos todos juntos, puedes usar:
Esto simplifica enormemente el proceso cuando trabajas con grandes volúmenes de datos.
Función TEXTO
La función TEXTO es otra herramienta que se puede utilizar junto con CONCATENAR o el operador "&" para combinar texto y números mientras se mantiene un formato específico. Por ejemplo, si tienes un número en la celda A1 y deseas mostrarlo con un formato de moneda, puedes hacerlo así:
Con la función TEXTO, puedes asegurarte de que los valores numéricos se muestren correctamente formateados, ya sea en formato de moneda, fecha o porcentaje.
Función CONCATENAR.SI (con condiciones)
Para aquellos casos en los que necesitas concatenar celdas solo si cumplen con ciertos criterios, puedes utilizar la función CONCATENAR.SI. Esta es útil cuando estás trabajando con grandes bases de datos y necesitas unir información de manera más específica.
Por ejemplo, si solo deseas concatenar celdas que no estén vacías, puedes utilizar CONCATENAR.SI para asegurarte de que los datos combinados cumplan con ese criterio.
Diferencias entre CONCATENAR, CONCAT y "&"
Es importante diferenciar entre CONCATENAR y las alternativas que Excel ha introducido en versiones recientes, como la función CONCAT y el operador "&". Aunque todos cumplen el propósito de unir datos, existen diferencias clave que debemos considerar:
- CONCATENAR: La función clásica que estamos analizando. Ideal para unir un número limitado de elementos y ampliamente soportada en diferentes versiones de Excel.
- CONCAT: Introducida en Excel 2016, esta función moderna permite unir un rango de celdas completo sin necesidad de especificar cada celda individualmente, ofreciendo una mayor flexibilidad.
- &: El operador "&" es quizás la forma más sencilla y directa de concatenar. Su uso se resume a unir elementos mediante el signo, como en =A1 & " " & B1, generando un resultado inmediato y eficaz.
La elección entre CONCATENAR, CONCAT y "&" dependerá de nuestras necesidades específicas y de la versión de Excel con la que estemos trabajando. Mientras CONCATENAR sigue siendo ampliamente utilizado por su simplicidad y compatibilidad, CONCAT y "&" ofrecen alternativas más potentes y flexibles para proyectos más complejos.
Errores Comunes al Usar CONCATENAR
Aunque la función CONCATENAR es fácil de utilizar, existen algunos errores comunes que pueden ocurrir al trabajar con esta fórmula. A continuación, te mostramos los más frecuentes y cómo evitarlos:
- Olvidar los espacios entre textos: Uno de los errores más habituales es no incluir espacios entre los elementos concatenados. Si no se agregan espacios manualmente en la fórmula, los textos aparecerán juntos, sin separación. Para evitar este error, asegúrate de incluir un espacio entre comillas dobles (" ") en la fórmula, por ejemplo:
Usar referencias incorrectas de celdas: Es común seleccionar una celda incorrecta o modificar una hoja de cálculo sin actualizar las referencias en la fórmula CONCATENAR. Esto puede generar resultados no deseados o errores de referencia. Verifica siempre que las celdas referenciadas sean las correctas antes de aplicar la fórmula.
Combinar diferentes tipos de datos sin formateo: Cuando se concatenan números y texto, es posible que el resultado no sea el esperado. Los números pueden aparecer sin formato, con demasiados decimales o en un estilo no deseado. Para corregir esto, puedes usar la función TEXTO dentro de CONCATENAR para darle el formato adecuado a los números:
Limite de caracteres: La función CONCATENAR tiene un límite de 255 celdas o hasta 8192 caracteres. Si intentas concatenar más elementos, Excel te generará un error. En estos casos, es mejor dividir la operación en varias fórmulas o utilizar CONCAT para rangos más grandes.
Falta de compatibilidad con nuevas versiones: Aunque CONCATENAR sigue funcionando, en versiones más recientes de Excel es recomendable usar la función CONCAT, que es más eficiente y flexible. Esto te evitará posibles problemas de compatibilidad a futuro.
Cómo Aprender Excel y sus Funciones
A lo largo de este tutorial, hemos explorado la versatilidad y potencia de la función CONCATENAR en Excel, demostrando cómo puede transformar y optimizar la manera en que manejamos datos. Desde crear etiquetas personalizadas hasta generar informes dinámicos y combinarla con otras funciones para manipulaciones de texto avanzadas, CONCATENAR se revela como una herramienta indispensable para cualquier usuario de Excel.
El universo de Excel es vasto y lleno de posibilidades infinitas. Para aquellos que deseen profundizar aún más y convertirse en verdaderos expertos en Excel, nuestro curso de Excel para empresas ofrece una oportunidad única. En él, no solo cubrimos funciones avanzadas y técnicas de análisis de datos, sino que también enseñamos estrategias de automatización y personalización que te permitirán llevar tus habilidades en Excel al siguiente nivel.
También, te invitamos a explorar los mejores cursos para empresas y descubrir la formación que mejor se adapte a las necesidades de tu organización.