Cómo Usar la Función SUMIF (Sumar.Si) en Google Sheets
En el mundo de las hojas de cálculo, la capacidad de realizar cálculos dinámicos y condicionales es esencial para el análisis de datos. Una de las funciones más utilizadas para este propósito es SUMIF (SUMAR.SI en español), la cual permite sumar valores que cumplan con un criterio específico dentro de un rango determinado.
Imagina que tienes una tabla con ventas de diferentes productos y deseas obtener el total de ingresos generados por un solo producto en particular. En lugar de sumar manualmente cada valor relacionado, la función SUMIF te permite hacerlo de forma rápida, eficiente y automatizada.
En este artículo, te explicaremos paso a paso cómo usar la función SUMIF en Google Sheets, desde su sintaxis básica hasta ejemplos avanzados. Además, abordaremos los errores más comunes que los usuarios suelen encontrar y cómo solucionarlos para maximizar la precisión en tus cálculos.
Si quieres optimizar tu flujo de trabajo y mejorar tu productividad en Google Sheets, aprender a manejar esta función es un excelente punto de partida.
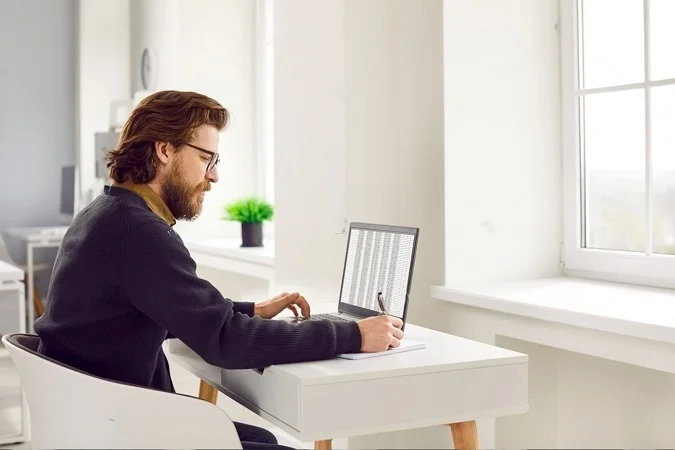
¿Qué es la función SUMIF en Google Sheets?
La función SUMIF (SUMAR.SI en español) es una de las herramientas más útiles dentro de Google Sheets para realizar sumas condicionales. Su propósito principal es permitirnos sumar valores dentro de un rango, pero únicamente aquellos que cumplen con un criterio específico.
Esto resulta especialmente útil cuando trabajamos con grandes volúmenes de datos, donde realizar cálculos manualmente se vuelve ineficiente. Con SUMIF, podemos automatizar estos cálculos y obtener resultados en cuestión de segundos.
Definición de SUMIF
La función SUMIF en Google Sheets se utiliza para sumar los valores de un rango determinado siempre que las celdas de otro rango cumplan con una condición específica. En otras palabras, permite realizar sumas selectivas basadas en un criterio definido por el usuario.
Por ejemplo, si tenemos una lista de ventas y queremos calcular el total de ventas realizadas en una región específica, podemos usar SUMIF para filtrar automáticamente los datos y sumar solo los valores que correspondan a esa región.
Algunos casos en los que SUMIF es especialmente útil incluyen:
- Sumar ventas de un producto específico
- Calcular ingresos generados por un cliente determinado
- Determinar el total de gastos de una categoría en particular
- Sumar valores que sean mayores o menores a una cifra establecida
Sintaxis de la función SUMIF
Para utilizar SUMIF correctamente en Google Sheets, es importante conocer su sintaxis. La estructura de la función es la siguiente:
Donde:
rango: Es el conjunto de celdas donde se evaluará.criterio: Es la condición que deben cumplir las celdas dentro del rango.rango_suma(opcional): Es el conjunto de celdas cuyos valores se sumarán si se cumple la condición. Si no se especifica, la fnución sumará los valores dentro del mismorango.
EJEMPLO
Si tenemos la siguiente tabla de ventas:
Producto: Portátil | Móvil | Portátil | Tablet
Rango: Norte | Sur | Norte | Este
Ventas (€): 500 | 300 | 700 | 200
Para sumar todas las ventas de la región "Norte", utilizamos la siguiente fórmula:
Esto sumará únicamente los valores de la columna "Ventas (€)" correspondientes a la región "Norte", devolviendo el resultado 1200.
Cómo utilizar la función SUMIF
Ahora que conocemos qué es la función SUMIF y su sintaxis, es momento de explorar cómo aplicarla en diferentes escenarios. A continuación, veremos su uso básico, cómo utilizar operadores de comparación para personalizar los criterios y cómo emplear comodines y texto para hacer búsquedas más flexibles.
Uso básico de SUMIF con un ejemplo práctico
El caso de uso más común de la función SUMIF es cuando necesitamos sumar valores en función de un criterio específico.
EJEMPLO
Supongamos que tenemos la siguiente tabla con las ventas de una tienda:
Producto: Portátil | Móvil | Tablet | Portátil | Móvil
Ventas (€) : 800 | 500 | 300 | 1200 | 700
Si queremos calcular el total de ventas de los productos "Portátil", utilizaremos la siguiente fórmula:
Aquí:
A2:A6: Es el rango donde se evaluará el criterio (columna "Producto").Portátil: Es el criterio que estamos buscando.B2:B6: Es el rango donde se sumarán los valores (coumna "Ventas (€)").
El resultado será 2000, ya que la suma de las dos ventas de "Portátil" (800 + 1200) da este total.
Esta misma lógica puede aplicarse a cualquier otro tipo de datos, como fechas, categorías o incluso combinaciones de valores.
Aplicación de SUMIF con diferentes operadores de comparación
La función SUMIF no solo permite evaluar igualdad (=), sino que también es compatible con operadores de comparación, lo que nos permite hacer cálculos más dinámicos. Veamos algunos ejemplos:
=: igual a (Portatil)<>: diferente de ("<>" & "Portátil")>: mayor que (">500")<: menor que ("<300")>=: mayor o igual que (">=1000")<=: menor o igual que ("<=700")
EJEMPLO 1: SUMAR VALORES MAYORES A 500
Si quieremos calcular el total de ventas donde el monto sea mayor a 500, usamos:
Esto sumará todas las ventas que sean mayores a 500, excluyendo aquellas que no cumplen con la condición.
EJEMPLO 2: SUMAR VALORES MENORES O IGUALES A 700
Aquí, la función sumará todas las ventas menores o iguales a 700, lo que nos permite segmentar los datos de manera eficiente.
Uso de SUMIF con criterios de texto y comodines
A veces, necesitamos sumar valores basándonos en coincidencias parciales de texto, por ejemplo, cuando queremos incluir palabras clave en un criterio. Para esto usamos los comodines * y ?:
*: representa cualquier número de caracteres (L* (cualquier palabra que empiece con "L")?: representa un solo carácter ("M?vil" (acepta "Móvil" pero no acepta "Movil"))
EJEMPLO 1: SUMAR VENTAS DE PRODUCTOS QUE COMIENCEN CON "M"
Esto sumará las ventas de todos los productos cuyo nombre empiece con "M", como "Móvil".
EJEMPLO 2: SUMAR VENTAS DE PRODUCTOS QUE TERMINEN EN "l"
Esto incluiría cualquier producto con un nombre que termine en "l", como "Portátil".
EJEMPLO 3: SUMAR VALORES DONDE HAYA UNA COINCIDENCIA PARCIAL
Si queremos contar valores donde aparezca un término específico en cualquier parte de la celda, podemos usar:
Esto sumará las ventas de productos que contengan la letra "a" en su nombre, sin importar la posición.
Diferencias entre SUMIF y SUMIFS
Aunque la función SUMIF es una herramienta poderosa para realizar sumas condicionales en Google Sheets, su alcance es limitado cuando necesitamos aplicar múltiples criterios. Para solucionar esto, existe SUMIFS, que permite realizar sumas basadas en más de un criterio simultáneamente.
En esta sección, exploraremos las diferencias clave entre SUMIF y SUMIFS, cuándo usar cada una y cómo aprovecharlas al máximo en tus hojas de cálculo.
Cuándo utilizar SUMIF vs. SUMIFS
- SUMIF: Sumar valores basados en un solo criterio (Total de ventas de un producto específico). Sintaxis: SUMIF(rango, criterio, [rango_suma])
- SUMIFS: Sumar valores basados en varios criterios (Total de ventas de un producto en una región específica). Sintaxis: SUMIFS(rango_suma, rango1, criterio1, [rango2, criterio2, ...])
En términos simples:
- Usa SUMIF cuando necesitas sumar valores bajo una única condición.
- Usa SUMIFS cuando quieres filtrar los valores usando varias condiciones a la vez.
Ejemplos comparativos de SUMIF y SUMIFS
Veamos algunos ejemplos prácticos que ilustran la diferencia entre ambas funciones.
EJEMPLO 1: SUMAR VENTAS DE UN PRODUCTO ESPECÍFICO (USANDO SUMIF)
Supongamos que tenemos la siguiente tabla de ventas:
- Producto: Portátil | Móvil | Portátil | Tablet | Móvil
- Región: Norte | Sur | Este | Norte | Norte
- Ventas (€): 800 | 500 | 1200 | 300 | 700
Si queremos calcular el total de ventas de Portátiles, usamos:
Resultado: 2000 (800+1200).
EJEMPLO 2: SUMAR VENTAS DE UN PRODUCTO EN UNA REGIÓN ESPECÍFICA (USANDO SUMIFS)
Ahora supongamos que queremos calcular el total de ventas de Portátiles en la región Norte. Como necesitamos dos condiciones (producto y región), usamos SUMIFS en lugar de SUMIF:
Resultado: 800 (Solo la venta de Portátiles en la región Norte).
EJEMPLO 3: SUMARVALORES MAYORES A 500 Y EN UNA REGIÓN ESPECÍFICA (USANDO SUMIFS)
Si quisiéramos sumar todas las ventas en la región "Norte" donde el valore sea mayor a 500, la fórmula sería:
Resultado: 700 (Solo la venta de Móvil en Norte, ya que la Tablet tiene un valor menor a 500).
¿Cuál es la mejor opción?
- Si solo necesitas aplicar un criterio, SUMIF es la mejor opción porque su sintaxis es más sencilla.
- Si necestias combinar múltiples condiciones, SUMIFS para obtener resultados más precisos.
Al dominar ambas funciones, puedes optimizar el manejo de datos en Google Sheets, permitiendo análisis más detallados sin esfuerzo manual.
Errores comunes al usar SUMIF y cómo evitarlos
A pesar de que la función SUMIF es fácil de usar, en ocasiones pueden aparecer errores inesperados que afectan los cálculos en Google Sheets. Estos errores pueden deberse a referencias incorrectas, problemas con los criterios de texto o rangos mal definidos.
A continuación, veremos los errores más comunes al usar SUMIF y cómo solucionarlos de manera efectiva.
Problemas con referencias de celdas
Uno de los errores más frecuentes ocurre cuando utilizamos referencias incorrectas dentro de la función SUMIF. Esto puede suceder cuando:
- La función se copia y pega en otra celda, pero las referencias cambian de forma incorrecta.
- No se utilizan referencias absolutas (
$A$1) cuando se necesita que el rango se mantenga fijo. - Se seleccionan rangos de diferente longitud, lo que genera errores en los cálculos.
EJEMPLO DE ERROR
Supongamos que tenemos la siguiente fórmula:
Aquí, el rango de criterio (A2:A10) y el rango de suma (B2:B6) tienen tamaños diferentes, lo que causará errores de cálculo o resultados inesperados.
SOLUCIÓN
Asegúrate de que ambos rangos sean del mismo tamaño. La fórmula corregida sería:
Además, si vas a copiar la fórmula en varias celdas, usa referencias absolutas $A$2:$A$10 para evitar cambios no deseados.
Errores al utilizar criterios de texto
Otro problema frecuente es el uso incorrecto de criterios de texto, lo que puede hacer que SUMIF no devuelva ningún resultado.
Errores comunes con texto en SUMIF
- CRITERIOS SIN COMILLAS: La función requiere que los criterios de texto estén entre comillas dobles.
- USO DE ESPACIOS ADICIONALES: Si hay espacios invisibles en el texto, el criterio no coincidirá correctamente.
- DIFERENCIAS ENTRE MAYÚSCULAS Y MINÚSCULAS: Aunque SUMIF no distingue mayúsculas de minúsculas, es recomendable mantener uniformidad en los datos.
EJEMPLO DE ERROR
ERROR: falta de comillas en el criterio "Portátil".
SOLUCIÓN
CORRECCIÓN: Se agregan comillas dobles "Portátil" para que Google Sheets lo interprete correctamente.
Si tienes dudas sobre espacios en blanco en el texto, puedes usar la función TRIM para limpiar los datos antes de aplicar SUMIF:
Solución de problmeas con rangos no coincidentes
El último error común ocurre cuando los rangos de criterio y de suma no coinciden en tamaño. Google Sheets requiere que ambos tengan la misma cantidad de filas o columnas, de lo contrario, la función devolverá errores o resultados incorrectos.
EJEMPLO DE ERROR
ERROR: A2:A10 tiene 9 filas, mientras que C2:C5 solo tiene 4 filas.
SOLUCIÓN
Asegúrate de que ambos rangos sean iguales en tamaño:
CORRECCIÓN: Ahora A2:A10 y C2:C10 tienen el mismo número de filas, evitando errores en la función.
Cómo convertirte en un experto en Google Sheets
Dominar la función SUMIF en Google Sheets te permite optimizar el análisis de datos, automatizar cálculos y mejorar la eficiencia en la gestión de información. Sin embargo, esta es solo una de las muchas herramientas avanzadas que ofrece Google Sheets para potenciar tu productividad.
Si quieres llevar tus habilidades al siguiente nivel y aprender a utilizar fórmulas funciones avanzadas, automatización con macros y análisis de datos profesionales, te recomendamos nuestro curso completo de Google Sheets. Con él, podrás convertirte en un experto en hojas de cálculo, dominando desde lo básico hasta técnicas avanzadas que harán que tu trabajo sea más eficiente y preciso.
Te invitamos a explorar los mejores cursos bonificados para empresas y descubrir la formación que mejor se adapte a tus necesidades.