Función COUNTIF (Contar.si) en Google Sheets
En el mundo de las hojas de cálculo, contar elementos basándose en criterios específicos es una tarea fundamental. Google Sheets, una herramienta poderosa y accesible para el análisis de datos, facilita esta tarea con la función COUNTIF (Contar.si). Esta función no solo simplifica el proceso de contar, sino que también optimiza la toma de decisiones basada en el análisis de datos.
En este artículo, exploraremos cómo COUNTIF se convierte en un aliado indispensable para el manejo eficiente de datos. Si quieres descubrir en profundidad esta fórmula y otras funcionalides de esta aplicación de Google Workspace te recomendamos nuestro curso completo de Google Sheets.

¿Cómo utilizar COUNTIF (Contar.si) en Google Sheets?
La función COUNTIF, conocida también como Contar.si, es una fórmula de Excel y Google Sheets que permite contar el número de veces que se cumplen determinados criterios dentro de un rango específico.
El uso de CONTAR SI es extremadamente versátil, abarcando desde el análisis financiero y la contabilidad hasta la gestión de inventarios y el seguimiento de proyectos. Permite a los usuarios filtrar y cuantificar los datos de manera eficaz, facilitando la identificación de tendencias, anomalías y patrones críticos en grandes conjuntos de datos.
Sintaxis de la función COUNTIF
La sintaxis básica de esta poderosa función es:
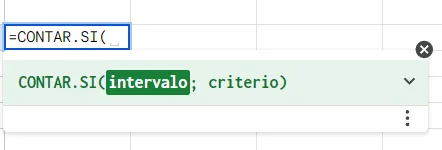
Donde:
- intervalo se refiere al conjunto de celdas que deseas analizar.
- criterio es la condición que deben cumplir las celdas para ser contadas. Este criterio puede ser un número, texto, expresión o incluso una fecha, siempre y cuando esté entre comillas si es texto o expresión.
Un aspecto a destacar es la flexibilidad de COUNTIF para trabajar con diversos tipos de datos y criterios, desde condiciones sencillas hasta comparaciones más complejas.
Ejemplos prácticos de Uso de CONTAR.SI
Para ilustrar mejor cómo se puede aplicar COUNTIF en situaciones reales, veamos algunos ejemplos prácticos:
- Contar valores específicos:
Si deseas saber cuántas veces aparece el valor "20" en un rango de la columna B, usarías:
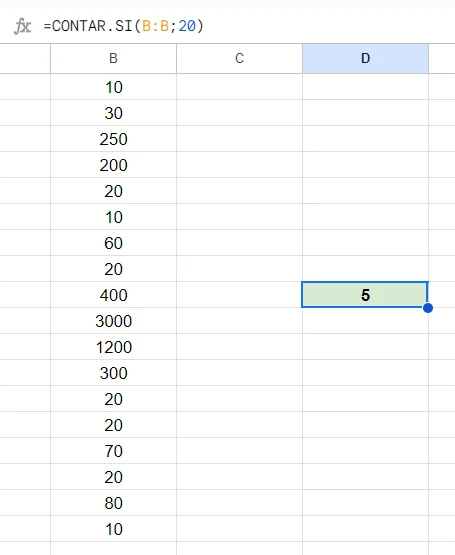
Esta fórmula contará todas las celdas en la columna B que contengan el número 20.
- Contar si el valor es mayor o menor que un número:
Supongamos que quieres contar cuántos elementos en la columna B son mayores que 5:
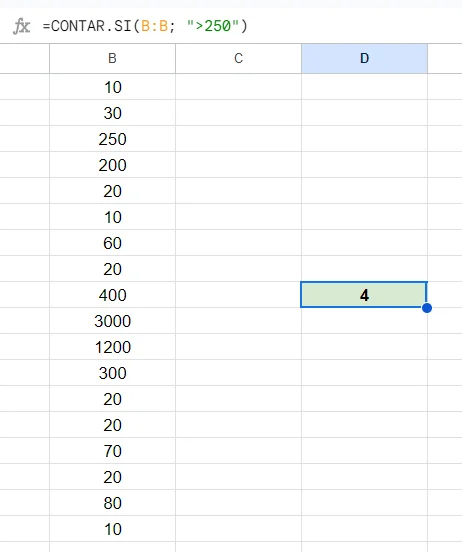
Aquí, COUNTIF evaluará cada celda en la columna B y sumará aquellas que superen el valor 250.
- Contar valores que contienen un texto específico:
Para contar cuántas veces aparece la palabra "Excelente" en un rango de comentarios:
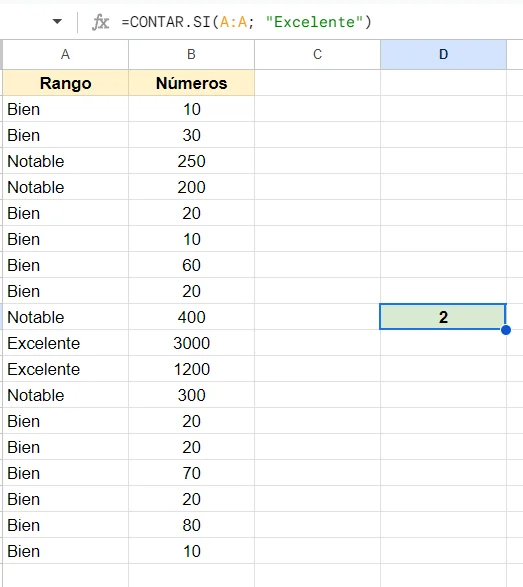
Diferencias entre COUNTIF en Google Sheets y Excel
Aunque la función COUNTIF (Contar.si) está disponible tanto en Google Sheets como en Excel, existen algunas diferencias clave en su implementación y funcionalidades adicionales. En Google Sheets, COUNTIF se beneficia de la colaboración en tiempo real, permitiendo que múltiples usuarios trabajen con la misma hoja de cálculo simultáneamente, lo que puede ser particularmente útil para equipos que gestionan datos en conjunto.
Una diferencia notable es cómo ambas plataformas manejan los rangos dinámicos y las fórmulas matriciales. Google Sheets ofrece una integración más intuitiva y flexible con otras funciones, como ARRAYFORMULA, para ampliar las capacidades de COUNTIF sin necesidad de complicadas configuraciones. Esto hace que, para ciertos usuarios, Google Sheets sea más accesible, especialmente para aquellos que no están profundamente familiarizados con fórmulas complejas.
Contar con múltiples criterios: COUNTIFS (CONTAR.SI.CONJUNTO)
Mientras que COUNTIF es fantástica para contar celdas que cumplen con un solo criterio, COUNTIFS eleva la apuesta permitiéndote contar celdas que cumplen con múltiples criterios. La sintaxis de CONTAR.SI.CONJUNTO se expande para incorporar rangos y criterios adicionales, lo que la convierte en una herramienta esencial para análisis de datos más complejos. Su estructura básica es:
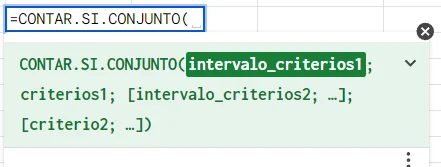
En esta fórmula, puedes añadir tantos pares de rangos y criterios como necesites, siempre y cuando cada criterio se aplique a un rango específico. Esta capacidad para manejar múltiples condiciones simultáneamente abre un nuevo mundo de posibilidades analíticas en Google Sheets.
Ejemplos de uso de CONTAR.SI.CONJUNTO en Google Sheets
Para ilustrar el poder de COUNTIFS, aquí te dejo algunos ejemplos donde esta función puede ser particularmente útil:
- Contar elementos que cumplen dos condiciones específicas: Supongamos que quieres contar cuántos empleados en tu lista tienen un salario superior a 30.000€ y menos de 5 años de experiencia. Considerando que los salarios están en la columna B y los años de experiencia en la columna C, la fórmula sería:
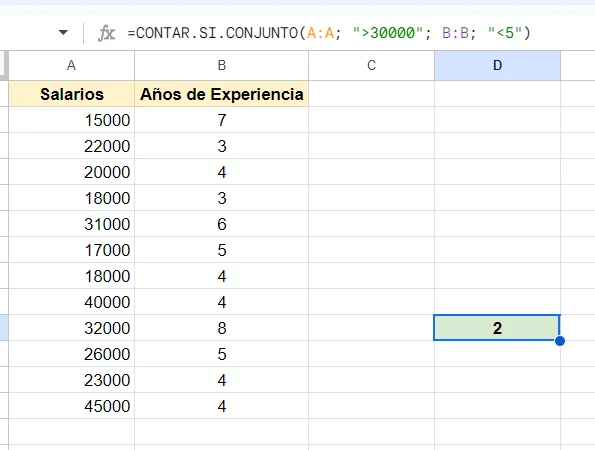
Este uso permite filtrar de forma eficiente a través de los datos para obtener información precisa basada en múltiples factores.
- Aplicar condiciones a diferentes rangos: Imagina que necesitas saber cuántos productos en tu inventario son de la categoría "Electrónica" y tienen un stock menor a 20 unidades. Si las categorías están en la columna D y el stock en la columna E, podrías usar:
Aquí, COUNTIFS te ayuda a identificar áreas de tu inventario que pueden necesitar atención.
- Contar con criterios de texto y numéricos: Si estás organizando un evento y necesitas contar cuántas personas de la lista de invitados son de la ciudad "Madrid" y han confirmado su asistencia (marcado como "Sí" en la lista), con las ciudades en la columna F y las confirmaciones en la columna G, usarías:
Este ejemplo muestra cómo COUNTIFS puede ser utilizado para segmentar datos basados en criterios tanto numéricos como de texto.
Consejos y Trucos Avanzados de la Función COUNTIF
Uso de Wildcards para criterios flexibles
Una de las características más potentes de COUNTIF es su capacidad para usar wildcards (comodines) en los criterios de búsqueda, lo que permite una mayor flexibilidad en el análisis de datos. Los wildcards más comunes son el asterisco (*) para representar cualquier secuencia de caracteres y el signo de interrogación (?) para representar un solo carácter.
Por ejemplo, si quieres contar cuántas veces aparecen palabras que comienzan con "Pro" en un rango, puedes usar:
Este enfoque es especialmente útil cuando trabajas con datos que contienen variaciones en la escritura o cuando estás interesado en patrones dentro de los datos en lugar de coincidencias exactas.
Combinar COUNTIF (CONTAR.SI) con otras funciones
COUNTIF, al combinarse con otras funciones de Google Sheets, puede desbloquear análisis aún más complejos y potentes. Aquí hay dos formas en que puedes llevar COUNTIF al siguiente nivel:
- ARRAYFORMULA para contar en múltiples condiciones en un solo paso: Si deseas aplicar COUNTIF a varios criterios y mostrar todos los resultados en un solo rango, puedes combinarlo con ARRAYFORMULA. Por ejemplo, para contar cuántas veces aparecen varios valores dentro de un mismo rango, podrías hacer algo como esto:
Esta fórmula te dará el conteo de cada valor especificado en el rango A:A, todo en una sola ejecución.
- Usar COUNTIF con UNIQUE para contar elementos únicos que cumplen ciertos criterios: Otra aplicación avanzada es combinar COUNTIF con UNIQUE para identificar cuántos elementos únicos cumplen con un criterio específico. Esto puede ser particularmente útil para análisis de datos donde solo te interesan los valores únicos. Por ejemplo:
Solución a Problemas comunes al usar COUNTIF
Al trabajar con la función COUNTIF en Google Sheets, puedes encontrarte con varios errores o problemas comunes. Aquí te explicamos algunos de los más frecuentes y cómo puedes solucionarlos:
- Error de criterio no reconocido: Si COUNTIF no está contando correctamente, verifica que tu criterio esté entre comillas (si es texto) y que estés usando los operadores correctos (como >, <, >=, <=). Recuerda que cualquier texto o expresión que no sea numérica debe ir entre comillas:
- Solución: Asegúrate de que el criterio esté correctamente formateado. Por ejemplo, =CONTAR.SI(A:A, ">10") para números y =CONTAR.SI(A:A, "Texto") para texto.
- Rango y criterio no coinciden: Este error ocurre cuando el rango especificado en COUNTIF no se alinea correctamente con los datos que intentas contar.
- Solución: Verifica que el rango que estás utilizando abarque todas las celdas que necesitas contar. Asegúrate de que no haya espacios o caracteres no imprimibles que puedan estar interfiriendo con la función.
- Conteo incorrecto debido a celdas vacías o datos mal formateados: A veces, COUNTIF puede devolver un conteo inesperado porque incluye celdas vacías o los datos no están formateados uniformemente.
- Solución: Puedes usar la función TRIM para eliminar espacios adicionales que puedan afectar tus criterios de búsqueda. También, considera usar la función CLEAN para eliminar caracteres no imprimibles. Por ejemplo, para contar celdas que contienen texto específico, excluyendo las vacías, puedes usar: =CONTAR.SI(TRIM(A:A), "Texto").
- Uso de wildcards de forma incorrecta: Si estás utilizando wildcards como
*o?y no obtienes los resultados esperados, es posible que no estés aplicándolos correctamente.- Solución: Recuerda que el asterisco
*reemplaza cualquier número de caracteres, mientras que el signo de interrogación ? reemplaza un solo carácter. Asegúrate de que los estás utilizando de manera que coincida con tus intenciones. Por ejemplo, =CONTAR.SI(A:A, "texto") contará todas las celdas que contienen "texto" en cualquier parte.
- Solución: Recuerda que el asterisco
- Problemas con fórmulas complejas o combinadas: Al combinar COUNTIF con otras funciones, es fácil cometer errores en la sintaxis o en la lógica de la fórmula.
- Solución: Desglosa tu fórmula en partes más pequeñas y verifica cada sección por separado. Esto te ayudará a identificar dónde se encuentra el error. Utilizar la función de verificación de errores de Google Sheets también puede ofrecer pistas sobre qué parte de tu fórmula necesita ajustes.
Al enfrentarte a problemas con COUNTIF, lo más importante es revisar detalladamente tus fórmulas y asegurarte de que todos los componentes estén correctos y en su lugar. Con práctica y atención al detalle, podrás solucionar eficazmente los errores comunes y aprovechar al máximo esta poderosa herramienta de Google Sheets.
Conviértete en un Experto en Google Sheets
A lo largo de este tutorial, hemos explorado en profundidad la función COUNTIF (Contar.si) en Google Sheets, desde su sintaxis básica hasta consejos y trucos avanzados para solucionar problemas comunes. Hemos visto cómo esta poderosa función puede transformar tu manejo de datos, permitiéndote realizar análisis complejos con relativa facilidad.
Sin embargo, dominar COUNTIF y sus aplicaciones avanzadas, como COUNTIFS, puede ser solo el principio de tu viaje hacia la maestría en Google Sheets. Para aquellos que desean profundizar aún más y convertirse en verdaderos expertos en esta y otras tecnologías de hojas de cálculo, nuestro curso de Google Sheets para empresas ofrece una oportunidad única.
También, te invitamos a explorar los mejores cursos para empresas y descubrir la formación que más se adapte a tus necesidades.