Cómo Crear un Equipo en Teams en 5 Minutos
En la era digital actual, la colaboración y productividad de los equipos de trabajo son más cruciales que nunca. Microsoft Teams se ha consolidado como una herramienta esencial para facilitar estos aspectos, permitiendo a los equipos comunicarse, colaborar y gestionar sus proyectos de manera eficiente, todo desde un solo lugar. En este artículo, te guiaremos a través de los pasos iniciales para maximizar el potencial de Teams en tu organización.
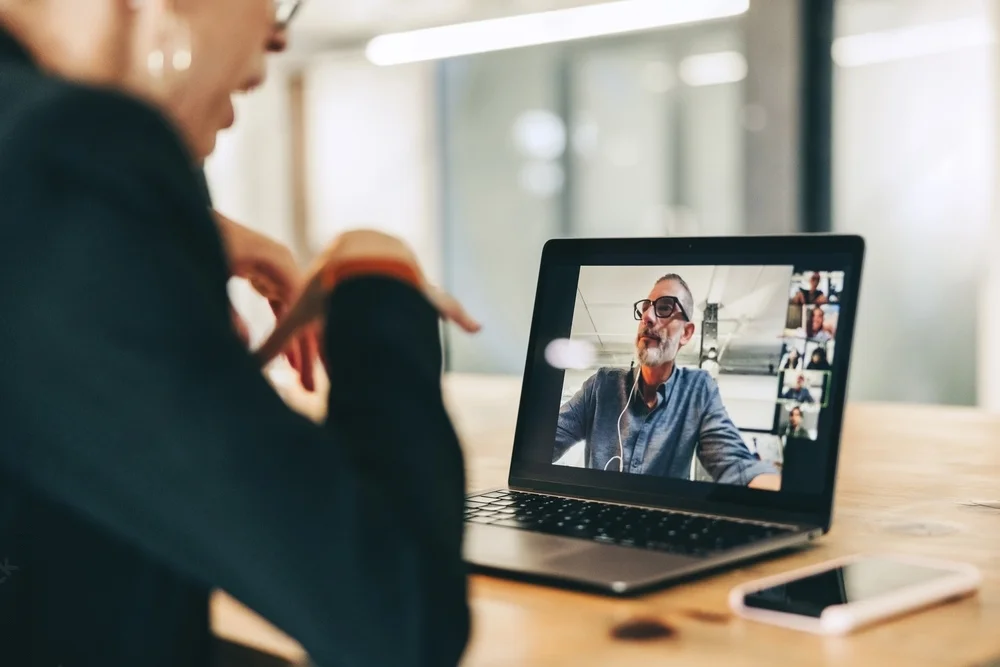
¿Qué es Microsoft Teams?
Microsoft Teams es una plataforma de colaboración integral que combina chat, videoconferencias, almacenamiento de archivos y integración de aplicaciones, lo que facilita la gestión de proyectos y la comunicación en tiempo real.
¿Por qué es Importante usar Teams en tu Equipo de Trabajo?
Su importancia radica en la capacidad para centralizar las operaciones de trabajo, lo que permite a los equipos ser más productivos y eficientes. Desde pequeñas empresas hasta grandes corporaciones, Teams ofrece soluciones adaptadas a cada necesidad, promoviendo un entorno de trabajo colaborativo y flexible.
¿Cómo Crear un Equipo en Microsoft Teams?
Crear un equipo en Microsoft Teams es un paso crucial para fomentar una colaboración eficaz. Aquí te guiamos a través de las distintas formas de crear un equipo, asegurando que elijas la opción más adecuada para tus necesidades.
Crear un Equipo desde Cero
Crear un equipo desde cero es la opción más flexible y personalizable. Ideal para cuando estás iniciando un nuevo proyecto o equipo y necesitas comenzar con una pizarra en blanco.
- Selecciona "Equipos" en el lado izquierdo de la aplicación, luego haz clic en "Unirse o crear un equipo" en la parte inferior de tu lista de equipos.
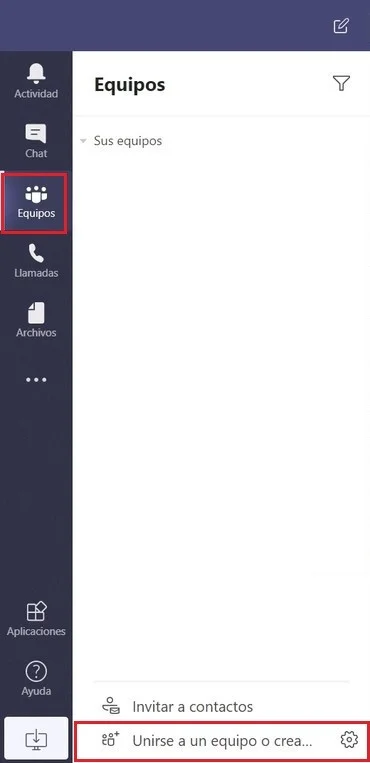
- Elige "Crear equipo" y posteriormente selecciona "Desde Cero".
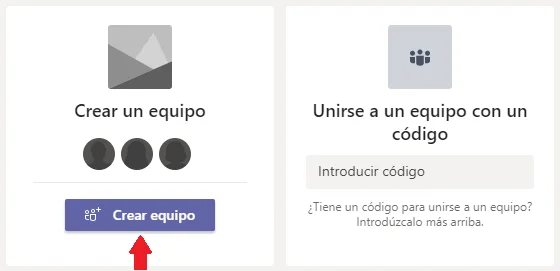
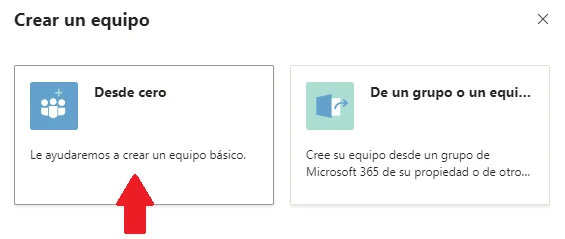
- Define la privacidad del equipo, eligiendo entre privado o público.
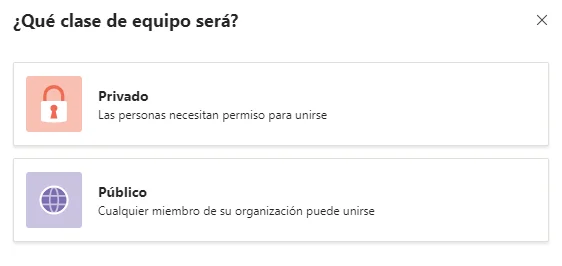
- Personaliza tu equipo con un nombre y descripción únicos.
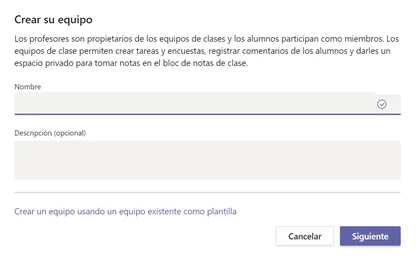
- Invita a miembros a tu equipo añadiendo sus correos electrónicos o seleccionándolos de la lista de sugerencias.
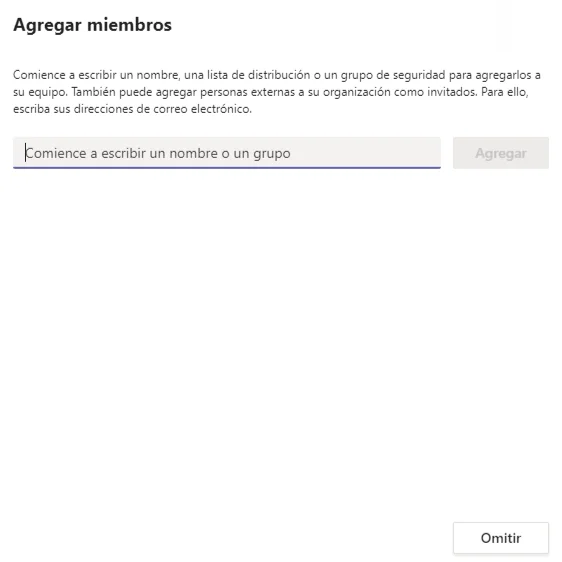
Crear un Equipo desde un Grupo Existente
Si tu organización ya utiliza Office 365, es probable que tengas grupos existentes que puedes convertir en equipos de Teams, aprovechando la estructura y los miembros ya establecidos.
- Al crear un nuevo equipo, selecciona la opción "Crear a partir de..." y luego "Grupo de Office 365".
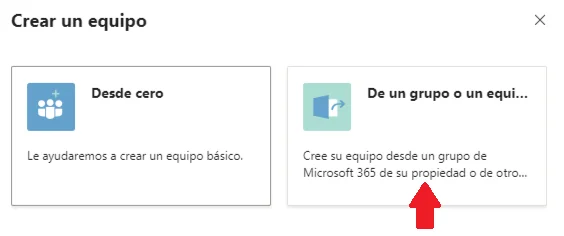
- Elige el grupo que deseas convertir en equipo. Solo los grupos que aún no están asociados con un equipo aparecerán en la lista.
- Una vez seleccionado, el grupo y sus miembros se convertirán automáticamente en un equipo de Teams.
Crear un Equipo a partir de una Plantilla
Microsoft ofrece una variedad de plantillas predefinidas para diferentes propósitos y sectores, facilitando la configuración inicial de tu equipo con canales y configuraciones recomendadas.
- En la opción "Crear equipo", selecciona "Crear a partir de una plantilla".
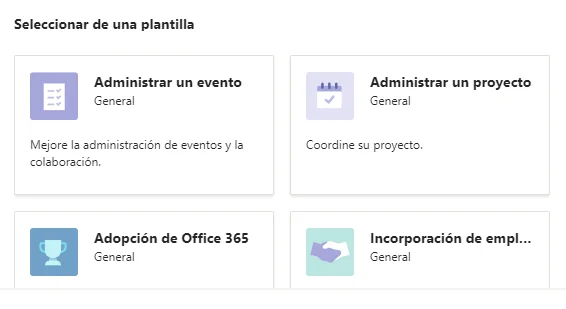
- Explora las plantillas disponibles y elige la que mejor se adapte a tus necesidades. Cada plantilla incluye canales preestablecidos y, en algunos casos, aplicaciones integradas.
- Personaliza la plantilla con un nombre y descripción para tu equipo, y ajusta los miembros según sea necesario.
Gestión de Miembros y Roles
La eficiencia de un equipo en Microsoft Teams depende en gran medida de la correcta gestión de sus miembros y los roles asignados. Aquí te mostramos cómo manejar adecuadamente la inclusión de nuevos miembros, la asignación de roles específicos y la gestión de invitados externos.
Agregar miembros al equipo
Añadir nuevos miembros es esencial para expandir las capacidades de tu equipo y fomentar la colaboración.
- Ve a Teams en el lado izquierdo de la aplicación y selecciona el equipo al cual deseas añadir miembros.
- Haz clic en "Más opciones" (los tres puntos) junto al nombre del equipo, y elige "Agregar miembros".
- Puedes agregar a personas buscando su nombre o dirección de correo electrónico. Si tu organización es grande, asegúrate de seleccionar la persona correcta.
- Una vez añadidos, los nuevos miembros recibirán una notificación por correo electrónico invitándolos a unirse al equipo.
Asignar roles y permisos
Los roles y permisos son cruciales para mantener la organización y seguridad dentro de tu equipo. Teams ofrece tres roles principales: Propietario, Miembro e Invitado, cada uno con diferentes niveles de acceso y control.
- Propietario del equipo: Puede agregar o eliminar miembros, cambiar la configuración del equipo, y tiene acceso completo a todas las capacidades del equipo.
- Miembro: Tiene acceso estándar para colaborar en el equipo, pero limitaciones en la gestión del mismo.
- Invitado: Normalmente reservado para personas externas a la organización, con acceso restringido comparado con los miembros.
Para asignar o cambiar roles:
- En el equipo, haz clic en "Más opciones" > "Administrar equipo".
- En la pestaña "Miembros", encontrarás una lista de todos los miembros y sus roles actuales.
- Haz clic en "Miembro" o "Propietario" junto al nombre de la persona para cambiar su rol.
Gestión de Invitados en el Equipo
Invitar a personas externas a tu organización permite colaboraciones ricas y diversificadas. La gestión de invitados garantiza que puedan participar sin comprometer la seguridad o la privacidad del equipo.
- Para añadir un invitado, sigue el mismo proceso que agregar un miembro, pero ingresando la dirección de correo electrónico del invitado externo.
- Los invitados tendrán acceso limitado a la información del equipo y características, asegurando que solo pueden ver o participar en lo que les concierne.
Consejo Pro: Utiliza la lista de control de acceso para revisar y gestionar quién tiene acceso a tu equipo. Regularmente revisa esta lista para asegurar que solo las personas adecuadas tengan el acceso correcto, especialmente para roles sensibles o información confidencial.
¿Cómo Crear y Gestionar Canales?
Los canales en Microsoft Teams son espacios dedicados dentro de un equipo para mantener organizadas las conversaciones y archivos por temas, proyectos o departamentos. La creación y gestión adecuada de estos canales es fundamental para aprovechar al máximo la plataforma.
- Canales Estándar son accesibles por todos los miembros del equipo, ideales para discusiones abiertas y colaboración.
- Canales Privados están restringidos a ciertos miembros, útiles para temas sensibles o trabajos que requieren un grupo pequeño.
- Canales Compartidos permiten colaborar con personas de diferentes equipos, manteniendo la información relevante en un solo lugar.
Para crear un canal:
- Selecciona el equipo donde quieres añadir un canal, luego haz clic en "Más opciones" > "Agregar canal".
- Introduce un nombre para el canal y, si lo deseas, una descripción.
- Elige el tipo de canal (Estándar, Privado, Compartido) y configura los permisos si es necesario.
- Haz clic en "Agregar" para crear el canal.
Administrar la Información y Permisos del Canal
Una vez creado el canal, es importante gestionar quién puede ver y participar en él. En los canales privados, esto incluye invitar a miembros específicos y ajustar sus permisos.
- Para administrar los permisos, ve al canal, selecciona "Más opciones" > "Administrar canal".
- Aquí puedes agregar o eliminar miembros, y ajustar sus roles dentro del canal, asegurando que solo las personas correctas tengan acceso.
Compartir Canales y Colaborar Eficientemente
Los canales compartidos son una nueva adición que permite a equipos distintos trabajar juntos en un espacio común, sin tener que cambiar de equipo o duplicar esfuerzos.
- Para compartir un canal, necesitas ser propietario del equipo y tener permisos para crear canales compartidos.
- Ve al canal que deseas compartir, selecciona "Más opciones" > "Compartir este canal".
- Sigue las instrucciones para seleccionar con qué equipo deseas compartirlo y configura los permisos correspondientes.
Consejo Pro: Utiliza pestañas dentro de tus canales para organizar recursos, como documentos de SharePoint, dashboards de Power BI, o sitios web importantes. Esto permite a los miembros del equipo acceder rápidamente a herramientas y datos cruciales directamente desde Teams.
Cómo Mejorar el Trabajo Colaborativo en tu Empresa
Hemos recorrido juntos el camino para crear y optimizar un equipo en Microsoft Teams en tan solo 5 minutos. Este conocimiento te brinda la base para comenzar a colaborar de manera efectiva y eficiente en uno de los entornos de trabajo colaborativo más populares del mundo.
Si este tutorial ha despertado tu interés y deseas profundizar aún más en las capacidades de Teams y otras herramientas de Microsoft que ayudan a mejorar la colaboración y el trabajo en equipo, te recomendamos nuestro curso de Microsoft 365 E3 para el Trabajo Colaborativo. En él, explorarás técnicas avanzadas de gestión de equipos y trabajo colaborativo a través de diferentes herramientas de Microsoft 365.
¡Inscríbete hoy y mejora el rendimiento de tu empresa!