Cómo Convocar una Reunión en Microsoft Teams
En el mundo actual, la capacidad de colaborar de manera efectiva a distancia se ha convertido en una necesidad. Microsoft Teams facilita precisamente esto, ofreciendo un espacio robusto para las reuniones virtuales, donde equipos de todo tamaño pueden comunicarse, colaborar y compartir información de manera eficiente. En este artículo, vamos a guiarte a través de los pasos necesarios para convocar una reunión en Teams, asegurando que tu equipo de Teams se mantenga conectado, sin importar dónde se encuentre.
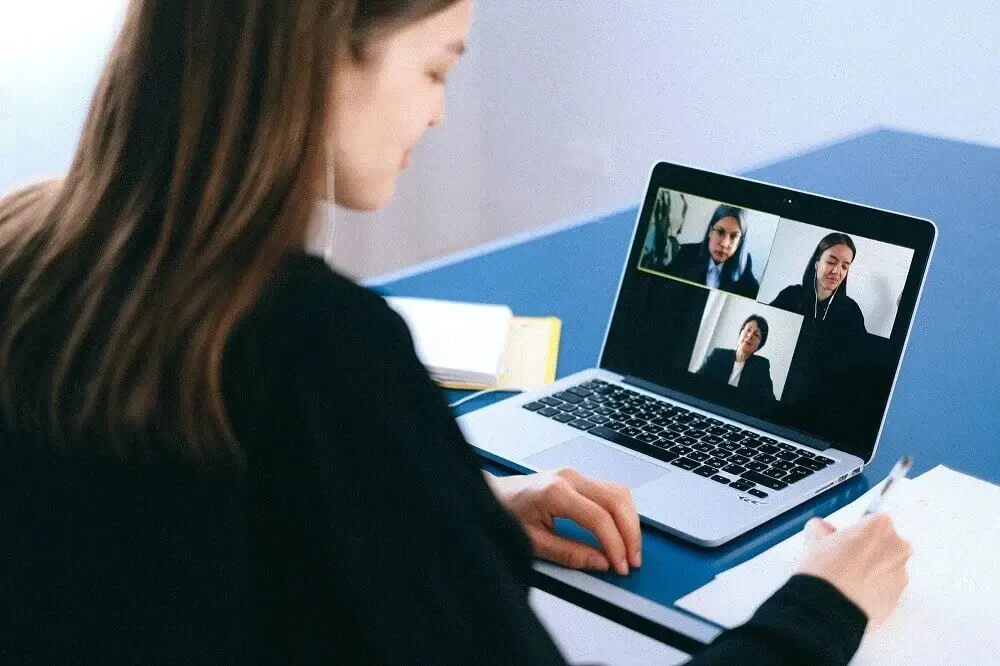
¿Qué es Microsoft Teams?
Microsoft Teams es una plataforma de colaboración que permite a los equipos de trabajo estar conectados desde cualquier lugar. Con esta herramienta, es posible organizar reuniones virtuales, compartir archivos, y mantener conversaciones en tiempo real. Teams facilita la gestión de equipos distribuidos y es clave para mejorar la productividad en entornos de trabajo híbridos.
Características de Microsoft Teams
Entre las principales características de Teams, encontramos la integración con otras herramientas de productividad y la flexibilidad para trabajar en cualquier dispositivo. Algunas de las funcionalidades más destacadas son:
- Videollamadas y reuniones: Con Teams, podemos programar reuniones o unirnos a ellas con un solo clic, ya sea desde el calendario o directamente desde un canal de trabajo.
- Chats persistentes: La herramienta permite mantener conversaciones antes, durante y después de la reunión, facilitando la continuidad del trabajo.
- Integración con archivos: Teams está completamente integrado con herramientas de almacenamiento como OneDrive, lo que permite compartir y colaborar en archivos sin salir de la plataforma.
Ventajas de utilizar Teams para reuniones
Utilizar Teams para convocar reuniones tiene múltiples ventajas. No solo mejora la organización de los equipos de trabajo, sino que también facilita la colaboración en tiempo real. Aquí te contamos algunas de las principales ventajas:
- Facilidad de uso: La interfaz de Teams es intuitiva, lo que hace que sea fácil programar una reunión con pocos clics. Esto permite que cualquier usuario, incluso sin experiencia previa, pueda gestionar reuniones de manera eficiente.
- Acceso desde cualquier lugar: Teams está diseñado para funcionar en cualquier dispositivo, lo que permite convocar y asistir a reuniones desde el ordenador, tablet o smartphone.
- Colaboración en tiempo real: Durante las reuniones, los asistentes pueden compartir archivos, colaborar en documentos y utilizar herramientas como pizarras digitales, lo que facilita la resolución de problemas en equipo.
- Grabación de reuniones: Una de las ventajas clave es la posibilidad de grabar las reuniones para que aquellos que no pudieron asistir puedan revisarlas más tarde o para archivar la información discutida.
Estas ventajas hacen de Teams una herramienta imprescindible para la gestión de reuniones virtuales en entornos empresariales y educativos.
¿Cómo Convocar una Reunión en Teams?
Convocar una reunión en Microsoft Teams es un proceso sencillo, pero dependiendo de las necesidades de la reunión, se puede hacer desde distintos lugares dentro de la aplicación. Teams ofrece varias opciones para organizar tus encuentros virtuales. Aquí te mostramos los pasos más comunes para convocar una reunión de manera eficaz en Teams.
Abrir Microsoft Teams: Para comenzar, es esencial tener instalado Microsoft Teams en tu dispositivo. Una vez abierto, inicia sesión con tus credenciales. Este paso es crucial para poder acceder a todas las funcionalidades que Teams tiene para ofrecer.
Seleccionar el Equipo o Canal para la Reunión: Dentro de Teams, las reuniones pueden ser convocadas en el contexto de un equipo o canal específico. Esto permite que la reunión sea más relevante y accesible para los participantes adecuados. Navega a través de tu lista de equipos y canales en la barra lateral izquierda y elige el más adecuado para tu reunión.
Usar el Botón 'Reunión' o 'Programar una reunión': Una vez en el equipo o canal deseado, localiza el botón Reunión o Programar una reunión en la parte superior de la interfaz. Este botón es tu puerta de entrada para crear un nuevo evento de reunión. Al seleccionarlo, se abrirá un formulario donde podrás comenzar a detallar tu reunión.
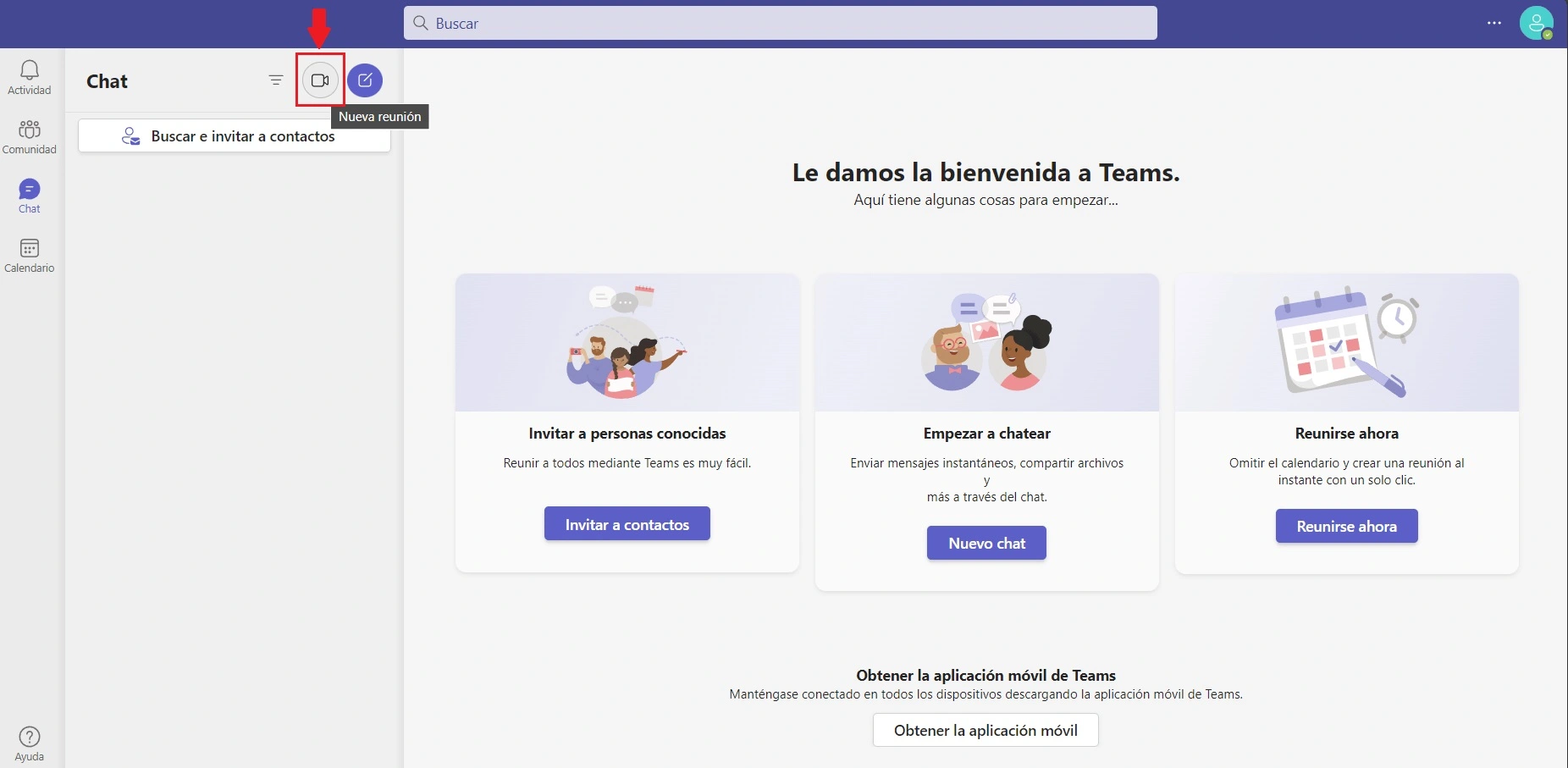
- Rellenar los Detalles de la Reunión: Es importante rellenar todos los campos relevantes en el formulario de la reunión para asegurar que los participantes tengan toda la información necesaria. Esto incluye el título de la reunión, la fecha y hora, la duración, y cualquier nota o agenda que desees compartir previamente. Un título descriptivo y una agenda clara pueden marcar una gran diferencia en la efectividad de tu reunión.
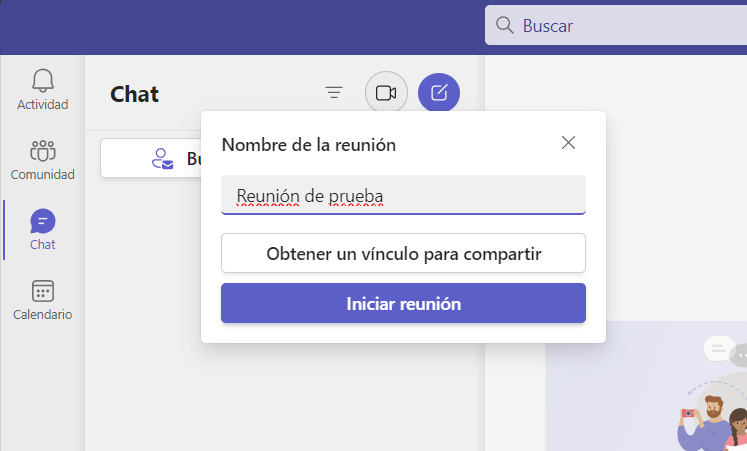
- Invitar a los Participantes: Para invitar a los participantes, simplemente escribe sus nombres o correos electrónicos en el campo correspondiente dentro del formulario. Teams te sugerirá automáticamente contactos basándose en tu escritura. También puedes seleccionar la opción de Agregar canales para incluir a todos los miembros de un canal específico. Una vez hayas añadido a todos los participantes, haz clic en Enviar para distribuir las invitaciones.
Programar una reunión de Teams desde Outlook
Una de las ventajas más destacadas de Microsoft Teams es su integración con Outlook, lo que permite programar reuniones de manera sencilla sin salir de tu cliente de correo. Esta opción es especialmente útil para quienes manejan la agenda desde Outlook y desean centralizar la programación de sus reuniones en una sola plataforma.
- Abre Outlook: En la versión de escritorio o web, abre Outlook y dirígete a la pestaña de Calendario.
- Selecciona ‘Nueva reunión de Teams’: Haz clic en el botón que dice Nueva reunión de Teams, ubicado en la parte superior de la interfaz de Outlook.
- Rellena los detalles de la reunión: En la ventana emergente, introduce el título de la reunión, la fecha y hora, y una breve descripción sobre el propósito de la misma.
- Invita a los asistentes: Ingresa los nombres o correos electrónicos de las personas que deseas invitar, incluyendo usuarios externos si es necesario.
- Envía la invitación: Una vez que tengas todo listo, selecciona el botón de enviar para que la invitación llegue automáticamente a los asistentes, junto con el enlace para unirse a la reunión.
Funciones de Teams durante una reunión
Una vez iniciada una reunión en Microsoft Teams, la plataforma ofrece una serie de funciones que mejoran la experiencia de colaboración y facilitan la interacción entre los asistentes. Estas herramientas son claves para gestionar de manera eficaz la dinámica de la reunión y asegurar que todos los participantes puedan contribuir.
Control del audio y video
Durante la reunión, Teams permite activar o desactivar el micrófono y la cámara de video según sea necesario. Esto es fundamental para mantener un ambiente profesional y evitar distracciones innecesarias:
- Micrófono: Puedes silenciarte o activarlo cuando sea necesario, especialmente durante intervenciones o presentaciones.
- Cámara de video: Activar el video mejora la inmersión y participación de los asistentes, permitiendo una comunicación más visual y cercana.
Compartir pantalla
Una de las funciones más útiles es la posibilidad de compartir tu pantalla o una ventana específica. Esto facilita la visualización de documentos, presentaciones o cualquier contenido relevante que desees mostrar a los asistentes. Puedes compartir:
- Toda tu pantalla.
- Una ventana específica de una aplicación.
- Archivos PowerPoint u otros documentos que ya hayas subido a Teams previamente.
Herramientas de colaboración en tiempo real
Microsoft Teams incorpora varias herramientas que permiten a los asistentes colaborar en tiempo real durante la reunión. Entre las más destacadas se encuentran:
- Chat de reunión: Los participantes pueden escribir comentarios o hacer preguntas a través del chat, sin interrumpir al ponente. El chat permanece disponible antes, durante y después de la reunión.
Pizarra virtual: Teams ofrece una pizarra colaborativa, donde los asistentes pueden dibujar, escribir y compartir ideas visualmente, siendo ideal para sesiones de brainstorming.
Grabación de la reunión
Teams también permite grabar toda la reunión, lo que es ideal para aquellos que no pueden asistir o para crear un registro de la sesión. La grabación incluye tanto el video como el audio y las actividades de pantalla compartida. Una vez finalizada la reunión, el archivo de video queda disponible en el canal de la reunión o en la nube para ser consultado.
Gestión de participantes
El organizador de la reunión tiene control sobre los roles de los participantes. Puede decidir quién puede presentar, quién debe esperar en la sala de espera antes de ingresar a la reunión y gestionar otros aspectos como silenciar a ciertos participantes o permitir que se activen o desactiven el micrófono.
Estas funciones hacen de Microsoft Teams una herramienta completa para organizar y gestionar reuniones virtuales efectivas, asegurando que los equipos puedan colaborar de manera fluida y organizada.
Conviértete en un Experto en Teams y el Trabajo Colaborativo
Al seguir estos pasos y consejos, estarás bien equipado para convocar y gestionar reuniones efectivas en Microsoft Teams. Sin embargo, dominar Teams y otras herramientas que mejoran el trabajo colaborativo puede llevar tiempo y práctica.
Si deseas profundizar más y convertirte en un experto en este tipo de herramientas, esenciales para mejorar la colaboración y comunicación, te recomendamos nuestro curso de Microsoft 365 E3 para el Trabajo Colaborativo.
¡Inscríbete hoy y da el primer paso hacia la maestría en en trabajo colaborativo!