Crea test de calidad con Xray y Jira
Xray
Xray es un plugin de Jira que permite gestionar los test de calidad y automatizarlos, además de ofrecer una serie de informes para llevar un seguimiento del resultado y la cobertura de los requerimientos de cada proyecto.
Existen dos versiones de Xray: Xray Server y Xray Cloud. Siendo la versión Cloud una variante de Server para la nube.
Cómo instalar Xray
El proceso de instalación de Xray dentro de nuestro portal de Jira es muy sencillo. El primer paso será acceder al panel de administración y seleccionar Settings o Ajustes dependiendo del idioma en el que lo tengamos configurado.
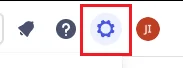
A continuación, nos dirigimos a la sección de Add-ons o aplicaciones.
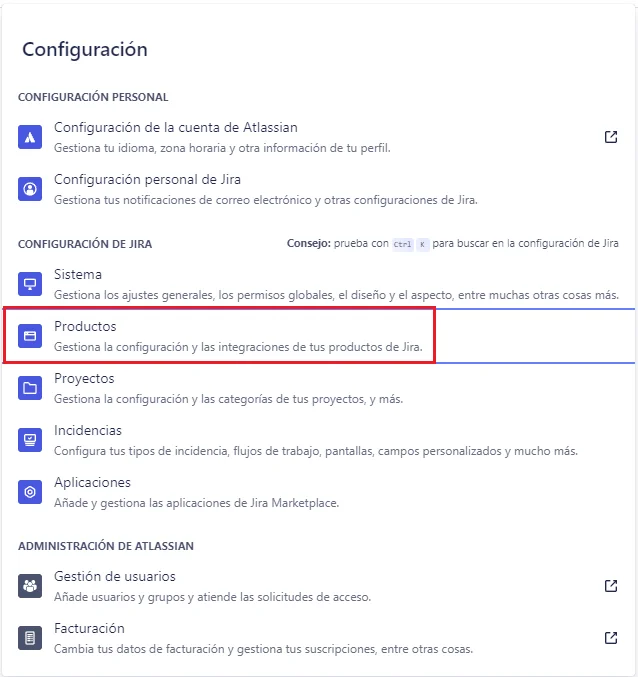
Al ir a la sección de aplicaciones se nos redirigirá al Marketplace de Jira donde prodemos buscar por el plugin de Xray.
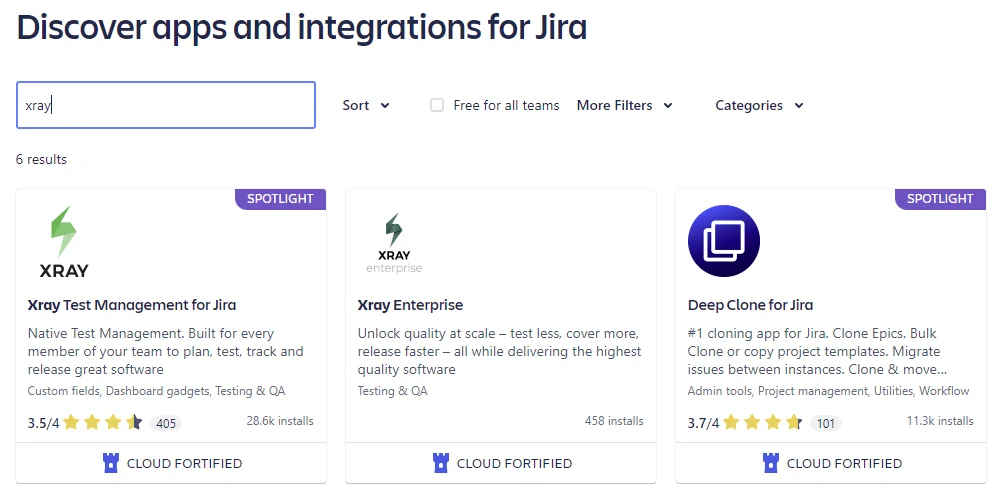
Seleccionamos el plugin para descargarlo y saldrá el siguiente mensaje para dar consentimiento a la descarga.
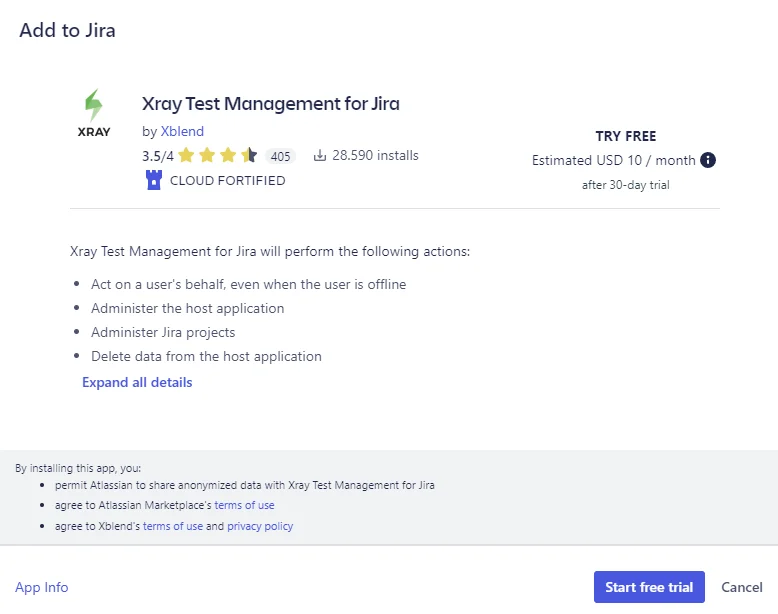
Con estos sencillos pasos tendremos instalado Xray y así podremos comenzar a realizar test en nuestros proyectos.
Configuración de Xray
El primer paso será seleccionar el proyecto sobre el que queremos empezar a usar Xray.
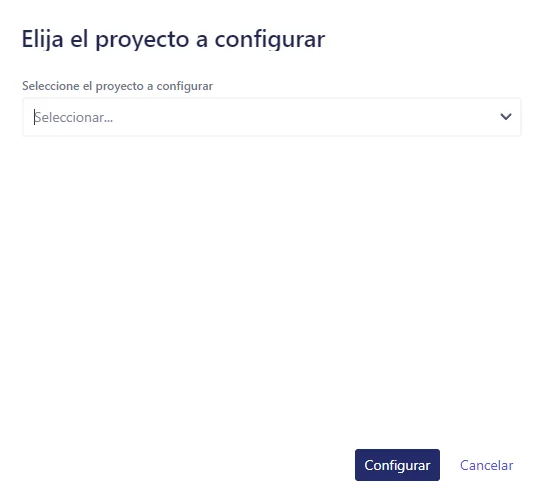
Una vez seleccionado, podremos ver todas las opciones que nos aporta Xray.
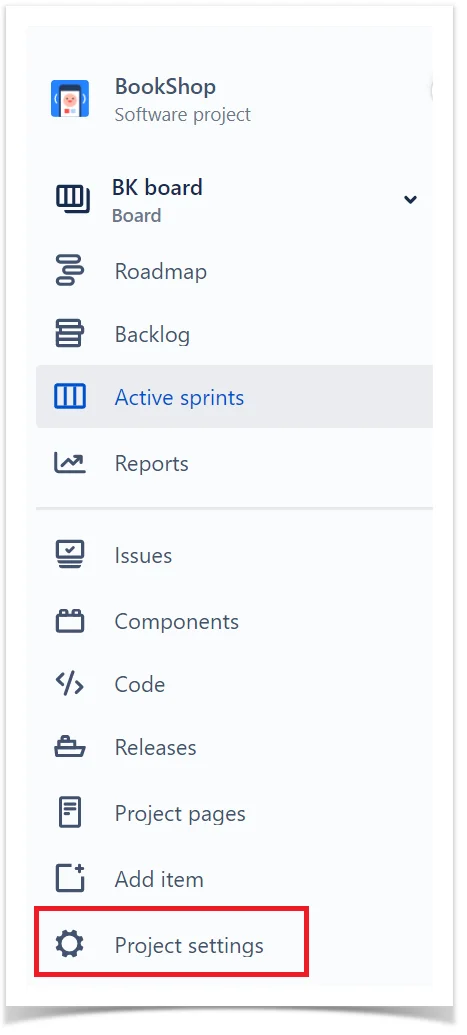
En la pestaña de Sumario podemos ver un resumen de todas las configuraciones activas de Xray que tenemos para este proyecto.
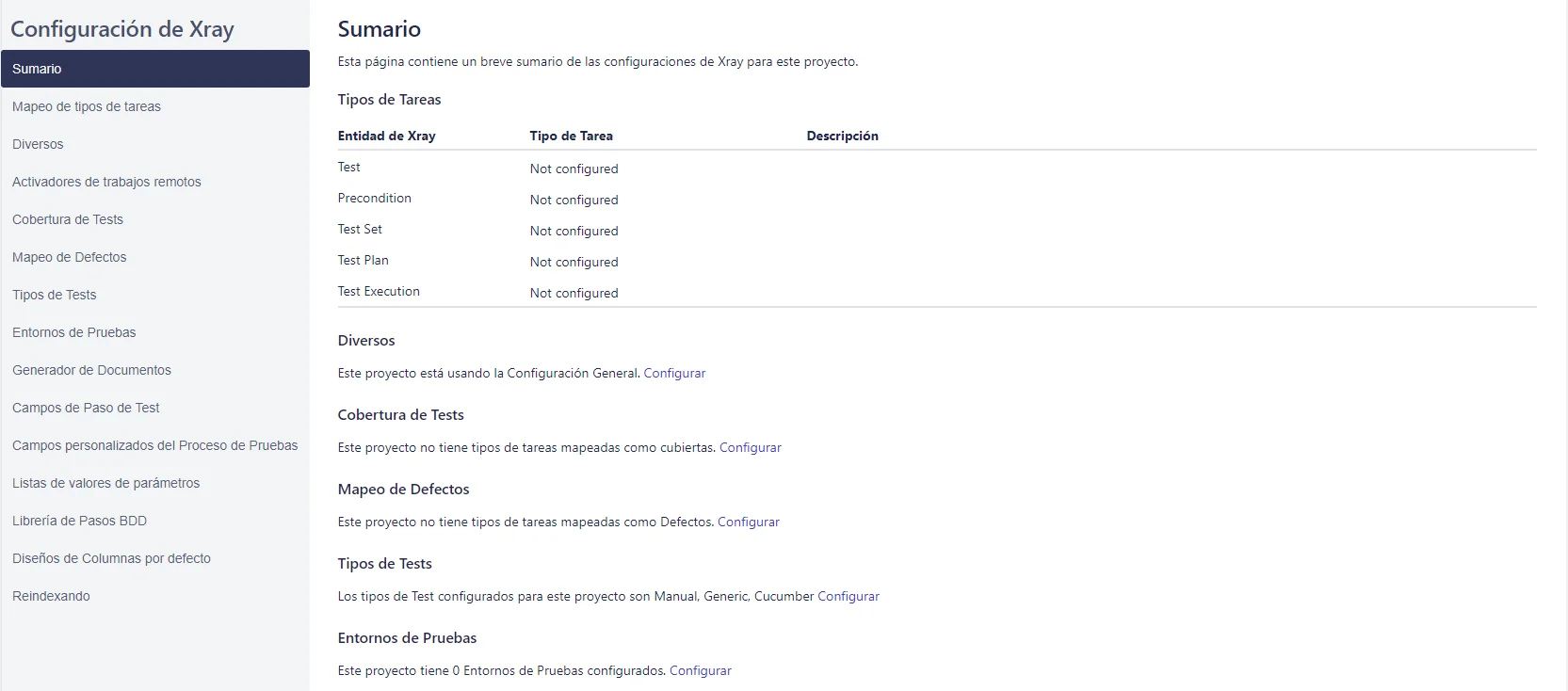
En este caso, no están instaladas ninguna de las configuraciones. Vamos a ir activándolas una a una.
A continuación veremos la pestaña de Cobertura de Tests donde podremos determinar cuál es la cobertura que van a tener los test de nuestro proyecto.
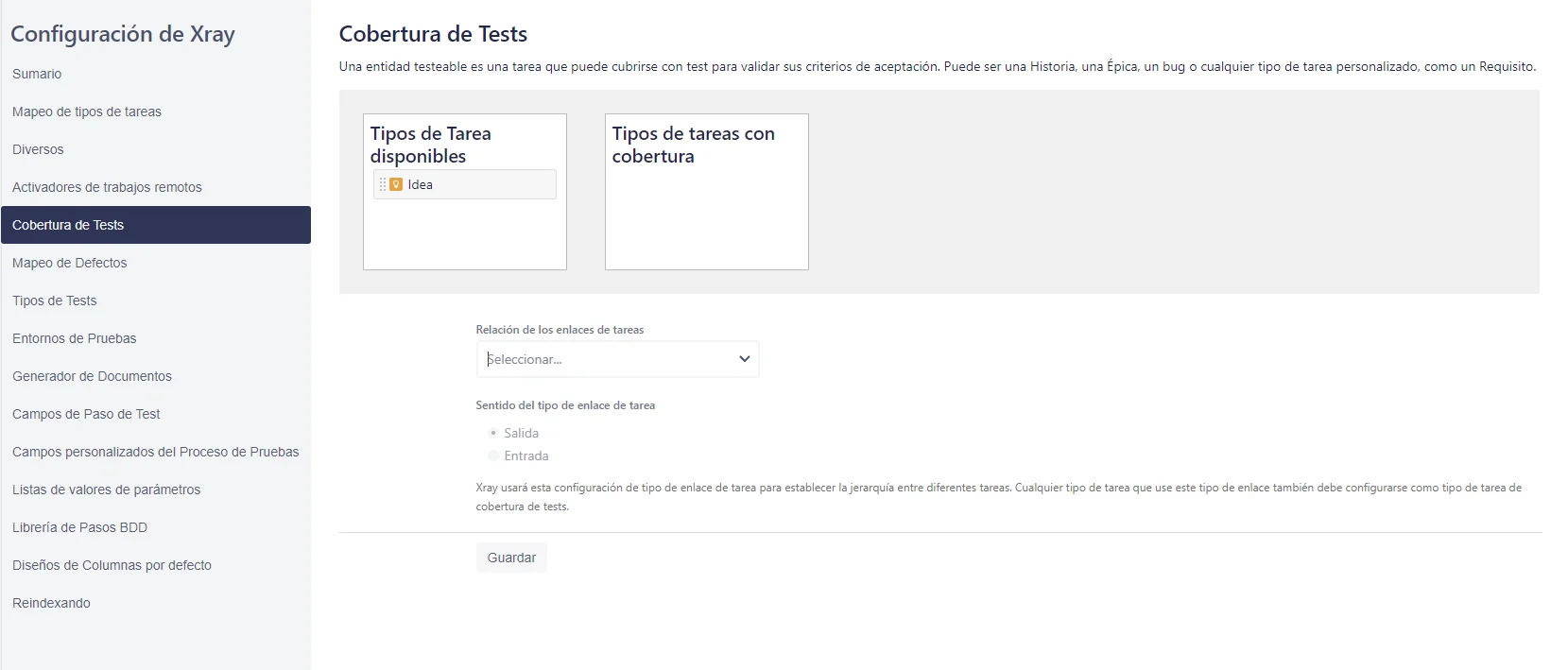
El Mapeo de Defectos es la siguiente pestaña donde podremos comprobar los errores que se efectúan en las diferentes entidades y test.
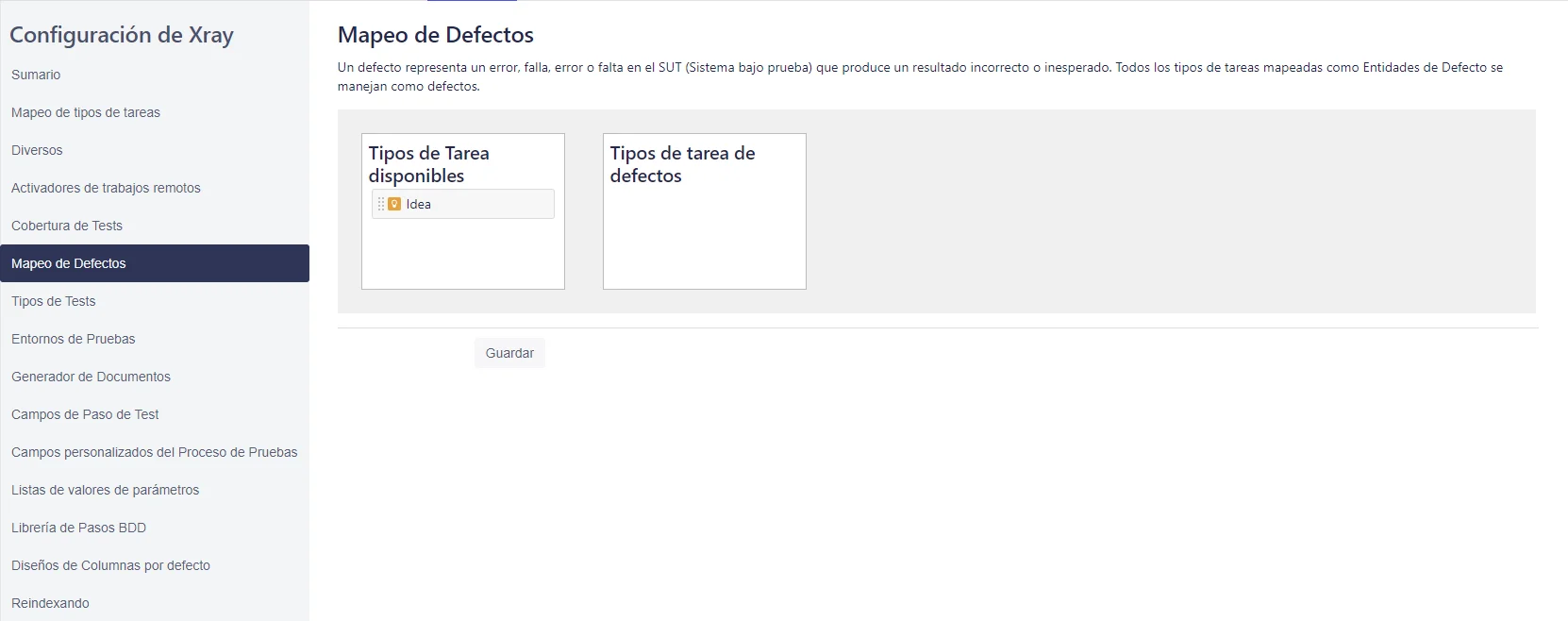
En la pestaña Tipos de Tests podremos definir los tipos de test que vamos a ejecutar dentro de nuestro proyecto. Esta opción se encuentra desactivada por defecto en Xray, por lo que tendremos que activarla. Además de los tipos de test por defecto que vienen podremos crear nuestros tipos de test personalizados.
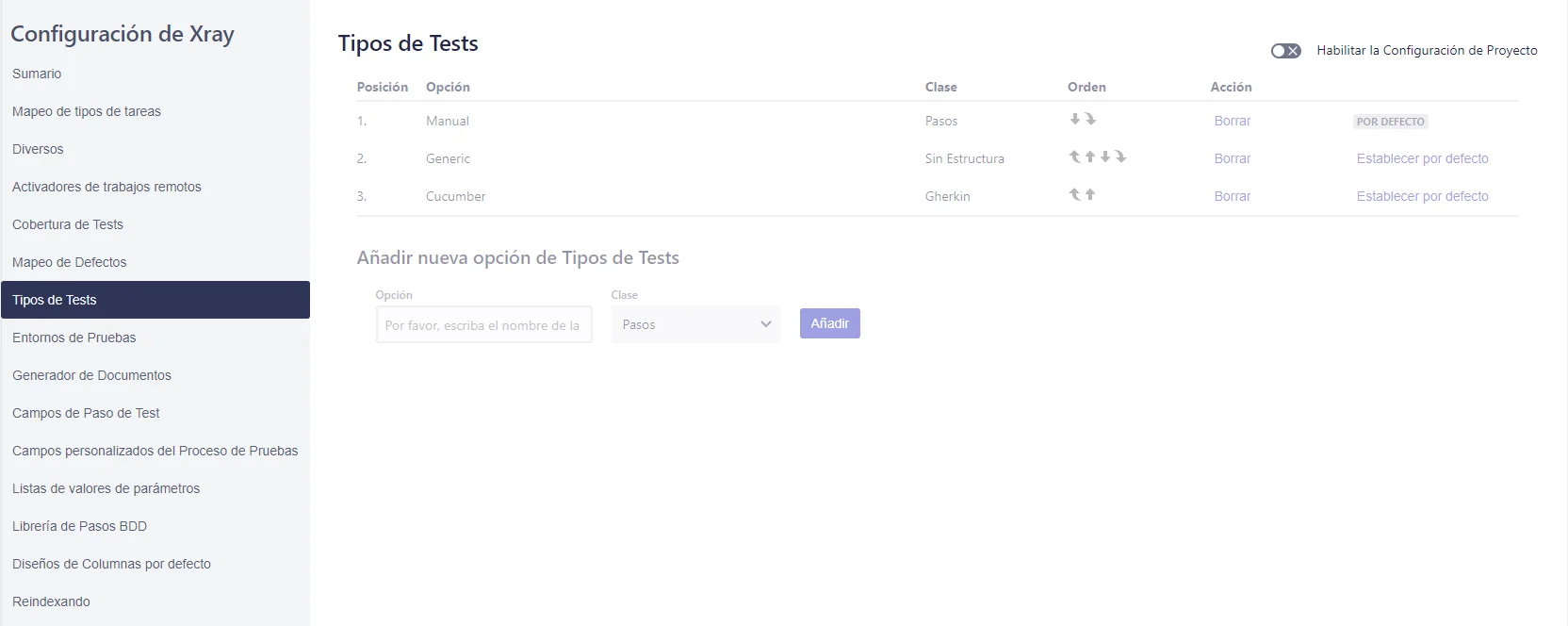
En la pestaña Entornos de Prueba podremos definir los entornos en los que se van a realizar las pruebas. Podemos tener múltiples entornos y realizar las pruebas en diferentes entornos para tener una mayor diversidad de resultados.
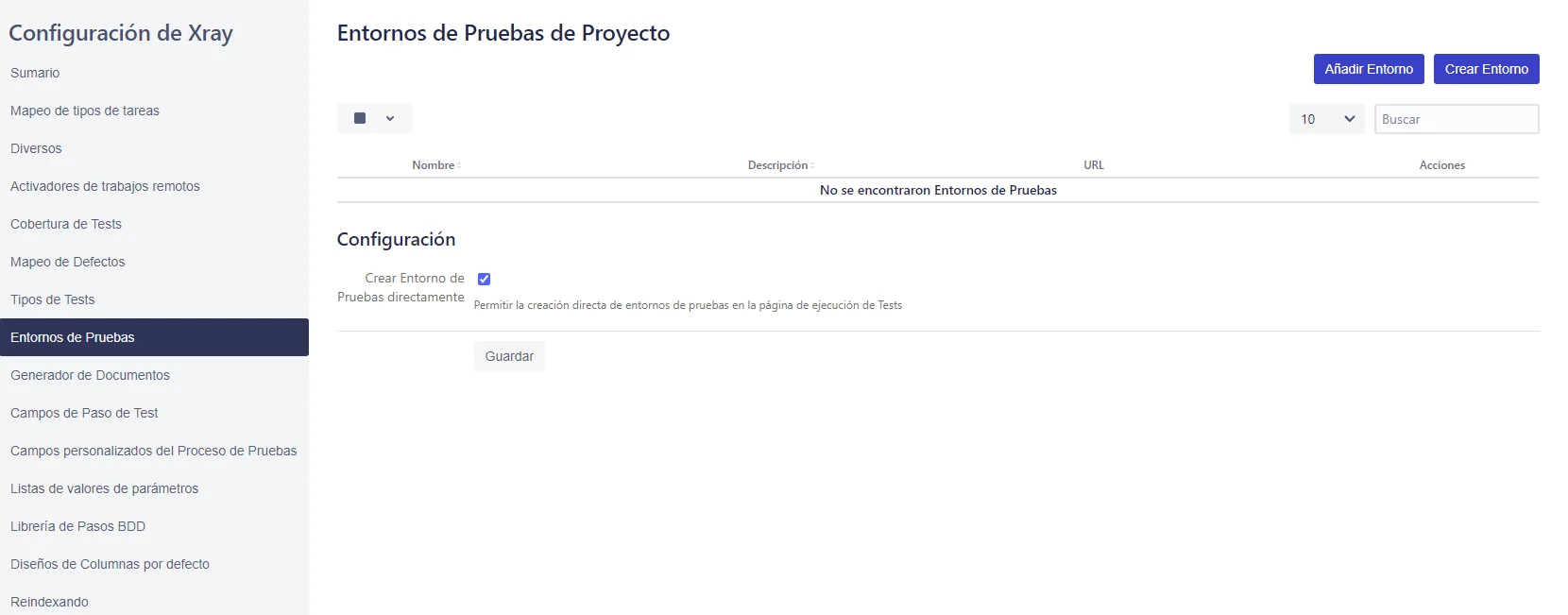
La siguiente pestaña, Diseños de Columnas Por Defecto nos permite decidir qué columnas queremos que se muestren.
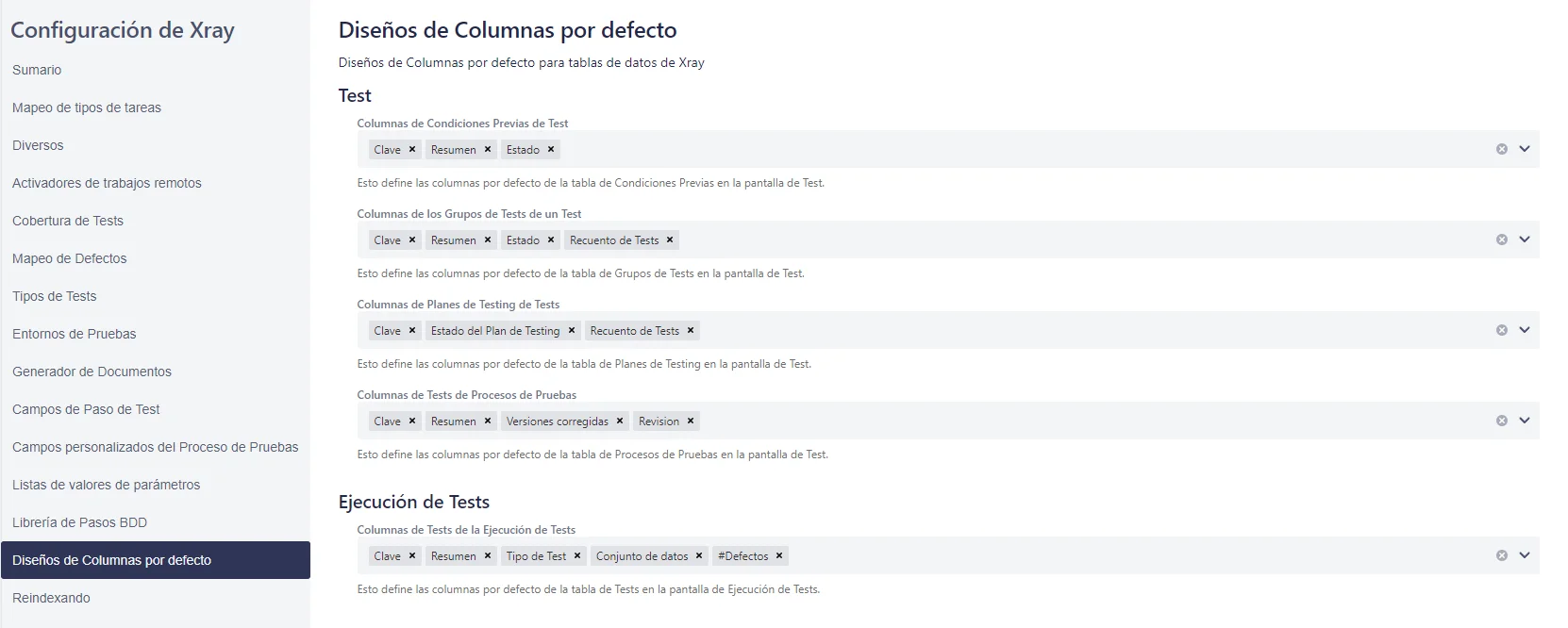
En la última pestaña tenemos Reindexando donde podrmeos reindexar todas las tareas y entidades de Jira para que siempre estén actualizadas.
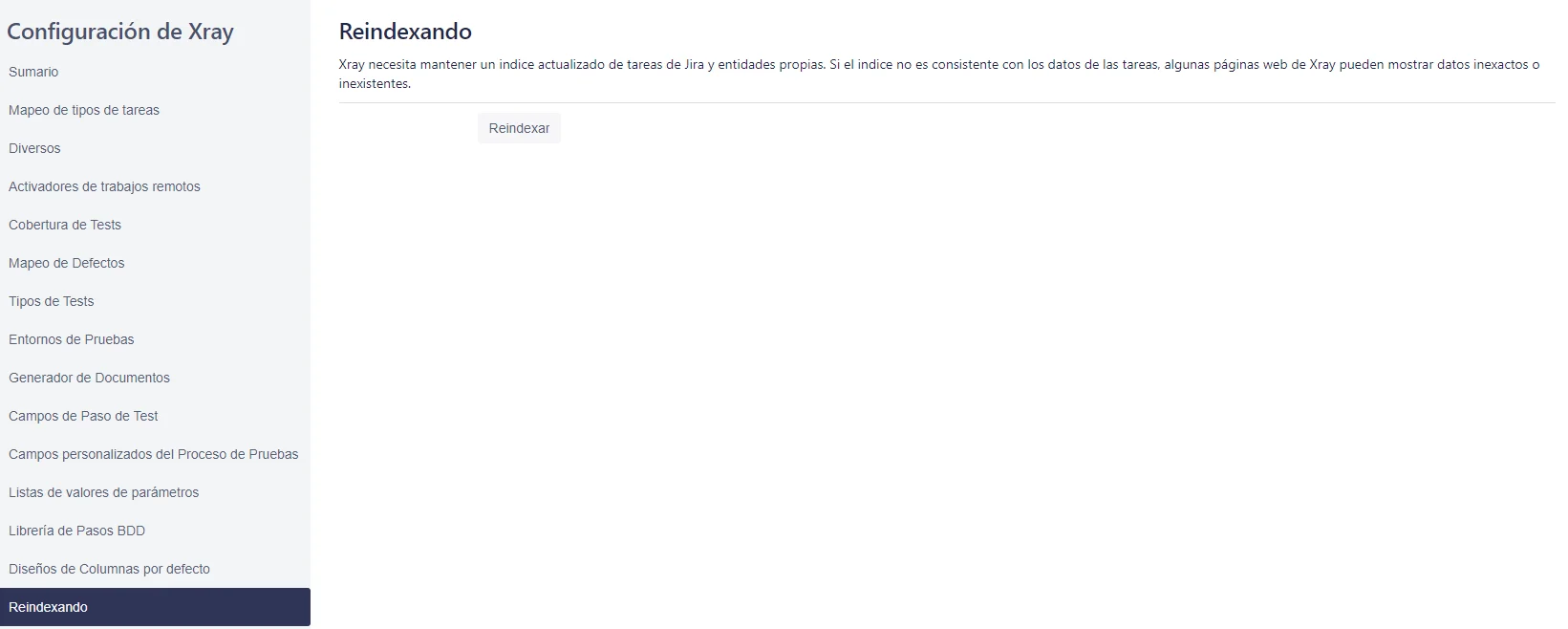
Los test, junto al resto de entidades del proyecto, se abstraen en forma de Jira Type Issues por lo que necesitaremos añadirlas al esquema de tipos usados por nuestro proyecto. Para poder añadirlos nos dirigimos al panel de configuración de Xray donde veremos el cuadro de diálogo dentro del Sumario.
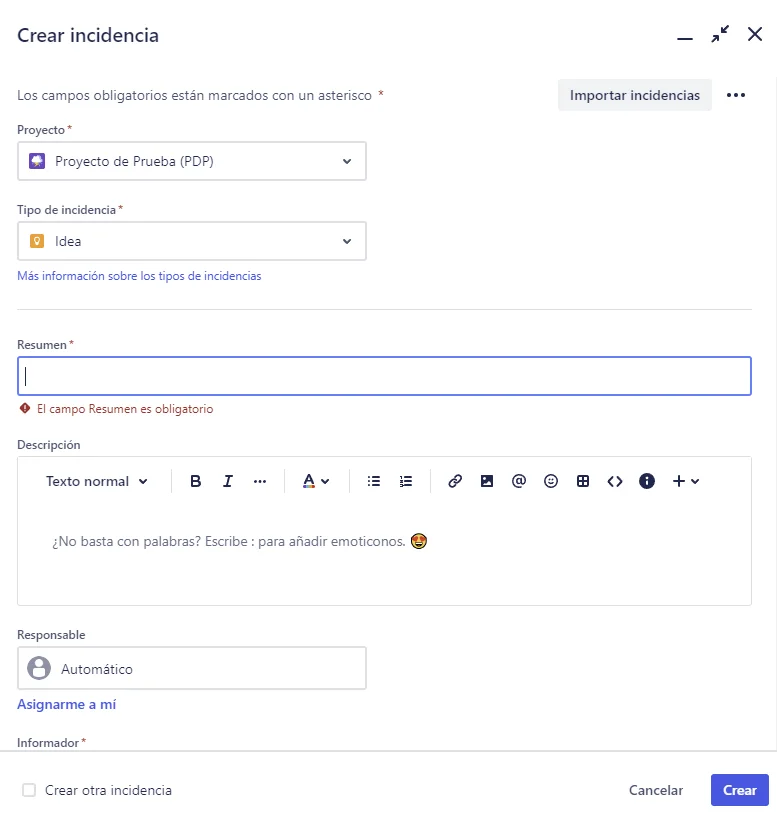
Al acceder a este panel veremos un botón en la parte superior derecha donde podremos seleccionar la acción que queremos realizar. Para añadir nuevos tipos al proyecto seleccionamos la opción Editar tipos de incidencia.
Cuando seleccionemos la opción de editar accederemos al panel que nos permitirá seleccionar qué tipos queremos que estén aceptados dentro de nuestro proyecto.
Proceso de los Test
El ciclo de vida del testing tiene unas fases definidas aunque no tienen por qué ejecutarse de manera secuencial.
Aunque Xray por defecto sigue ese proceso estrictamente, nos permite diseñar nuestro propio proceso de creación y ejecución de test siguiendo las siguientes pautas para todas las fases:
- Fase de Planteamiento: En esta fase plantearemos cómo y en qué van a enfocarse los test.
- Fase de Diseño: Aquí definiremos las especificaciones usando Precondition y los Tipos de Test que hayamos definido en la configuración de Xray.
- Fase de Ejecución: La ejecución de los test.
- Fase de Resultados: Esta fase es en la que se analizan los resultados recibidos de los test.
Tablero de Testing
Dentro de nuestro proyecto aparecerá la pestaña Tablero de Testing donde tendremos todas las opciones, tanto para visualizar los test y crearlos, como ver los informes de resultado.
Uso de Xray
Hemos visto como se instala Xray en nuestro entorno de Jira, ahora veremos cómo crear un test. Primero debemos tener claro qué es un test:Un test es una secuencia de pasos con condiciones o variables que cuando se ejecutan dan un resultado que podemos analizar y que suponen casos de nuestra aplicación.
Cada tipo de test está compuesto por uno de los siguientes:
- Gherkin
- No estructurado
- Pasos
Además, por defecto existen estos tipos de test:
- Cucumber que es del tipo Gherkin.
- Generic que es del tipo No estructurado.
- Manual que es del tipo Pasos.
Vamos a ver cómo realizar un test muy sencillo en Cucumber con Gherkin.Los campos que debe tener un test de Gherkin son los escenarios que serán las situaciones en las que ocurre un test. Los escenarios se dividen en dos partes:
- Escenario: Conjunto de instrucciones compuestas por valores que, cuando se ejecutan con la herramienta que realiza los test, devuelve valores estáticos como por ejemplo: 2 + 2 = 4.
- Esquema del escenario: Conjunto de variables genéricas que cuando las ejecuta una herramienta producen un resultado en función del input que se les introduce.