Aprende Magento 2 – Tutorial desde Cero
En este tutorial en español de Magento exploraremos los conceptos básicos de esta plataforma líder en comercio electrónico, y también abordaremos cómo instalar Magento 2 y XAMPP. Sin embargo, para profundizar tus conocimientos y aprovechar al máximo Magento 2, te recomendamos inscribirte en nuestro curso completo de Magento, adaptado a las necesidades de tu empresa. Aprende las mejores prácticas y estrategias para optimizar tu tienda online y alcanzar el éxito en el competitivo mundo del comercio electrónico. ¡Comencemos!

¿Qué es Magento?
Magento 2 es una plataforma de comercio electrónico de código abierto que se ha convertido en una de las opciones más populares para las tiendas en línea. Magento 2 ofrece una gran cantidad de características y funcionalidades para ayudarte a gestionar tu tienda online de manera efectiva y eficiente. Además, Magento 2 es fácil de usar y puede ser personalizado para adaptarse a las necesidades de tu negocio.
Características de Magento
Magento 2 ofrece una gran cantidad de características y funcionalidades para ayudarte a gestionar tu tienda online de manera efectiva y eficiente. Aquí están algunas de las características más destacadas de Magento 2:
- Gestión de productos: Magento 2 te permite gestionar fácilmente tus productos, incluyendo la creación de productos, la gestión de inventario y la fijación de precios.
- Personalización de productos: Con Magento 2, puedes personalizar fácilmente tus productos para adaptarlos a las necesidades de tus clientes.
- Integración de pagos: Magento 2 ofrece una gran cantidad de opciones de pago, incluyendo PayPal, tarjetas de crédito y débito, y transferencias bancarias.
- Optimización de motores de búsqueda: Magento 2 está diseñado para ser amigable con los motores de búsqueda, lo que significa que puedes optimizar fácilmente tu tienda para los motores de búsqueda.
- Experiencia de usuario: Magento 2 ofrece una experiencia de usuario intuitiva y fácil de usar para tus clientes.
- Análisis de datos de ventas: Magento 2 te permite analizar fácilmente tus datos de ventas para obtener información valiosa sobre tus clientes y tus ventas.
¿Por qué usar Magento 2?
Magento 2 no solo es una de las plataformas de comercio electrónico más populares, sino que también es una de las más potentes y escalables. Con Magento 2, puedes gestionar fácilmente tus productos, clientes, pedidos y pagos. Además, Magento 2 ofrece una gran cantidad de características y funcionalidades como sus plugins para ayudarte a optimizar tu tienda online para los motores de búsqueda y mejorar la experiencia del usuario.
¿Cómo Instalar Magento 2?
En el siguiente tutorial vamos a ver los pasos necesarios para instalar la versión 2.2 de Magento 2 Open Source. La instalación será en local, con lo que necesitaremos un servidor. Para facilitar el despliegue, utilizaremos XAMPP y elegiremos la versión concreta del Sistema Operativo que tengamos en nuestro ordenador.
Paso 1. Instalación del servidor
En Apache Friends encontraremos XAMPP, una distribución de Apache que contiene MariaDB, PHP y Perl. Como Magento está desarrollado en PHP, encontraremos una sencillez al poder desplegar un servidor completo con unos pocos clicks.
Para descargar XAMPP accederemos a Apache Friends
Recuerda elegir la versión concreta de tu Sistema Operativo.
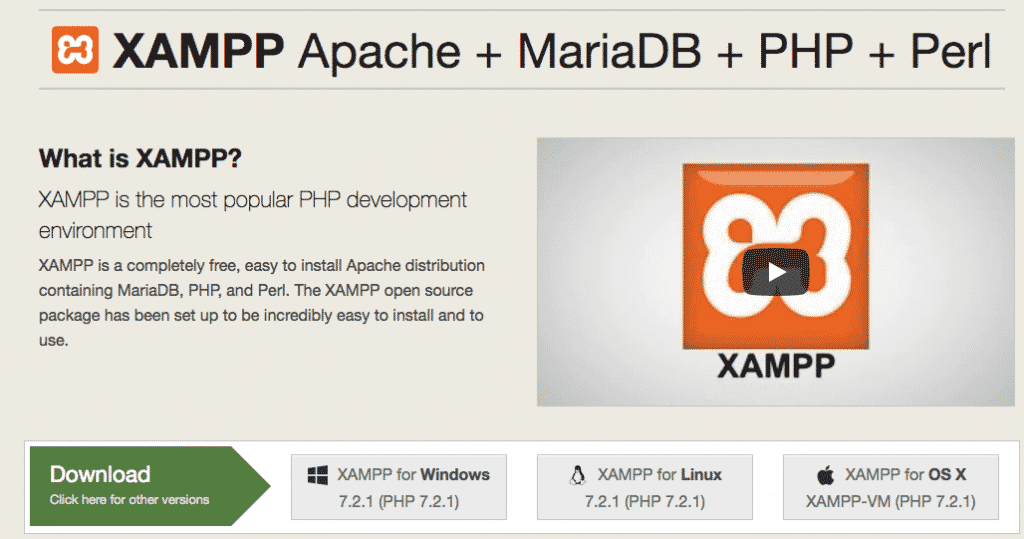
Paso 2. Descargar Magento 2
Magento tiene dos versiones, una de pago y la otra gratuita y Open Source. En este tutorial utilizaremos la versión Open Source.
Puedes descargarla en la página de Adobe para descargar Magento.
Para este tutorial, lo ideal es descargar la versión con datos de ejemplo. Para ello, ve a la siguiente en la web:
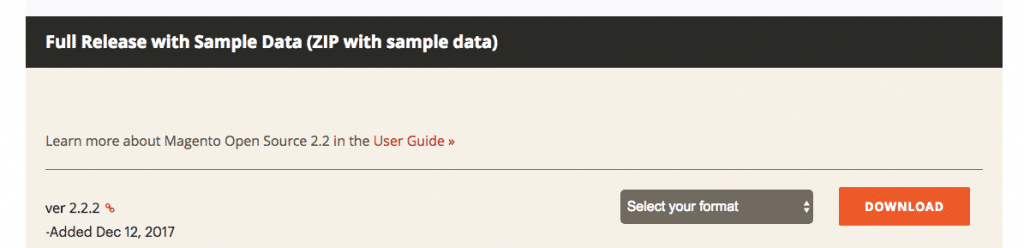
Paso 3. Crear la base de datos
Necesitaremos crear la base de datos que almacenará nuestra plataforma de Magento. Para ello abriremos el panel de control de XAMPP, veremos las instancias de servidores y bases de datos que podemos levantar. En Mac OS deberemos dirigirnos a la pestaña de Manage Servers para ver estás opciones. Magento es una plataforma de e-commerce que requiere PHP y MySQL, y se podrá instalar en cualquier alojamiento que disponga de estos dos elementos, por esta razón tendremos que iniciar los servicios Apache y MySQL para que nuestro servidor local cobre vida.
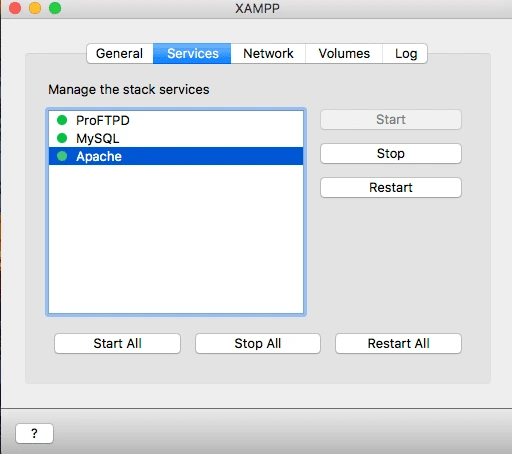
En el navegador nos dirigimos a la dirección http// localhost:8080/phpmyadmin/. En la lista de las bases de datos que aparecen a la izquierda haremos clic en Nueva.
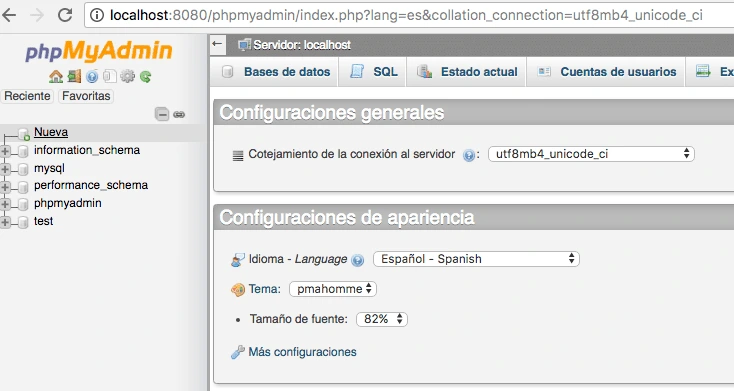
Introduciremos el nombre de la base datos y haremos clic en Crear. Con esto habremos creado la base datos y proseguiremos con la instalación.
Paso 4. Instalación de Magento 2
Para instalar Magento tendremos que copiar la carpeta de la instalación que hemos descargado previamente y pegarla en la siguiente ruta C:/XAMPP/htdocs/ o en caso de Mac Os, Aplicaciones/XAMPP/htdocs.
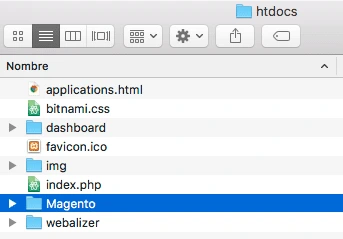
A continuación en el navegador entraremos en la dirección http// localhost:8080/Magento y comenzaremos con los pasos de instalación.
El primer paso comprobará que las versiones de PHP sean las correctas para la instalación de la plataforma.
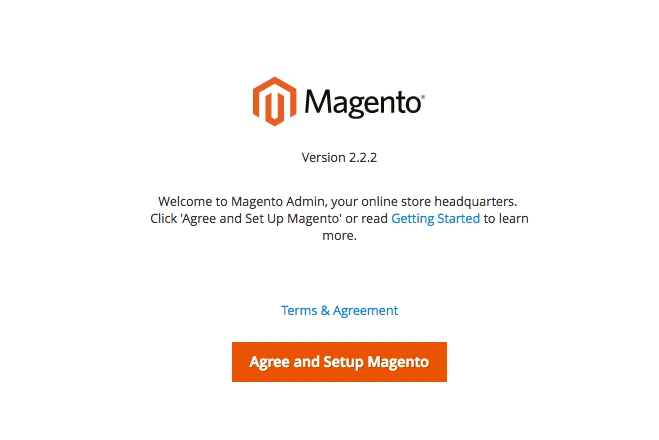
Se recomienda tener la versión PHP indicada en el test.
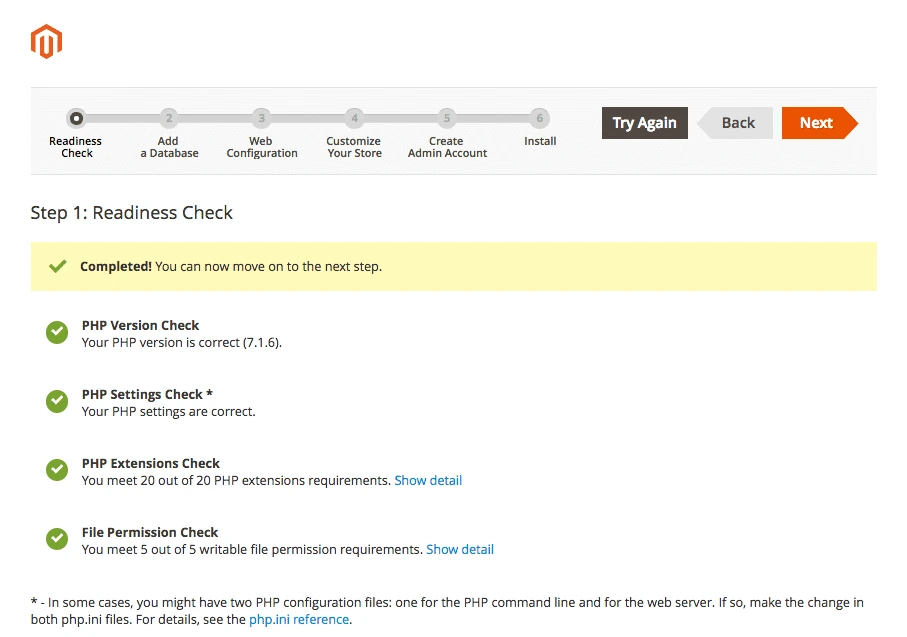
En el paso 2 introduciremos el usuario, el nombre y el host de la base de datos que hemos creado anteriormente. Si el formulario no está rellenado por defecto lo rellenaremos con los siguientes datos.
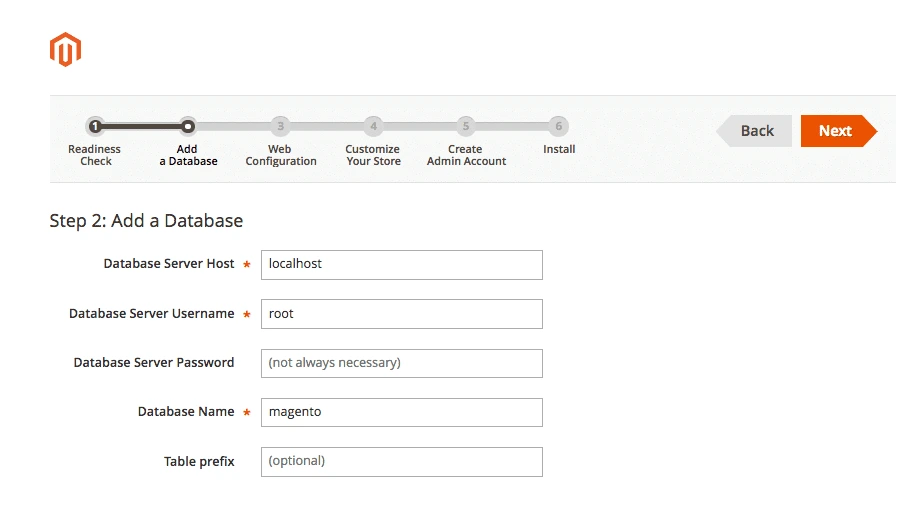
En el siguiente paso dejaremos los datos como están ya que será la ruta de local de nuestra web. Podemos cambiar la ruta del panel de administración de Magento a http// localhost:8080/Magento/admin para mayor comodidad a la hora de navegar.
En el cuarto paso seleccionaremos nuestra zona horaria, la moneda de nuestra tienda por defecto y el idioma de la tienda.
En la siguiente pantalla crearemos los datos de la cuenta del panel de administración de nuestra tienda de Magento, tendremos que introducirlos cada vez que entremos al panel de administración en la dirección http// localhost:8080/Magento/admin que hemos introducido antes. Crearemos un usuario y contraseña e introduciremos nuestro email.
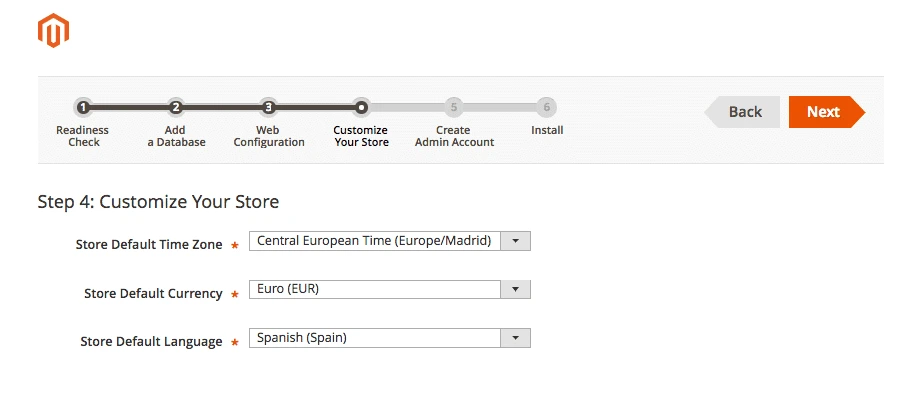
Haremos clic en Next y en Install y comenzará la instalación de Magento.
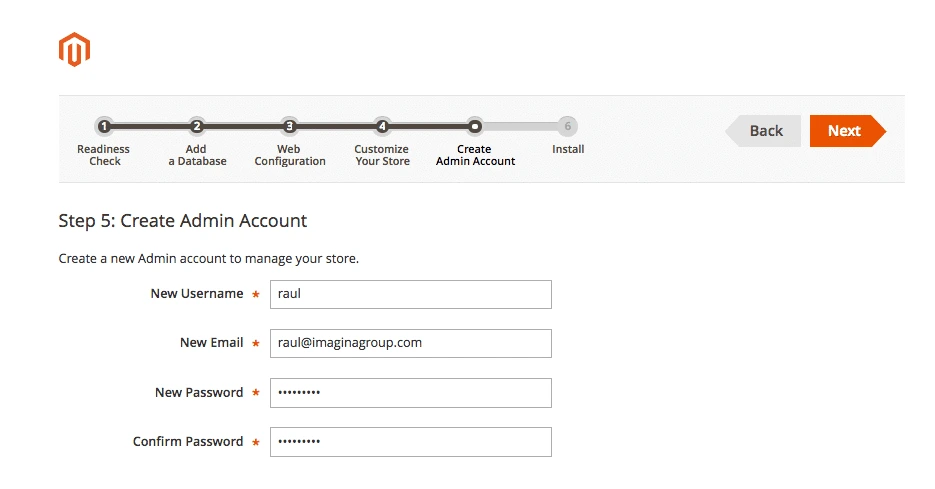
Cuando termine el proceso aparecerá la pantalla de confirmación de que Magento se ha instalado con éxito seleccionamos Launch Magento Admin y nos pedirá que introduzcamos los datos del panel de administración que hemos creado en el paso 5. Con esto ya lo tendremos todo listo para administrar nuestra tienda en Magento. Si queremos ver la tienda simplemente tendremos que entrar a en la dirección http// localhost:8080/Magento/.
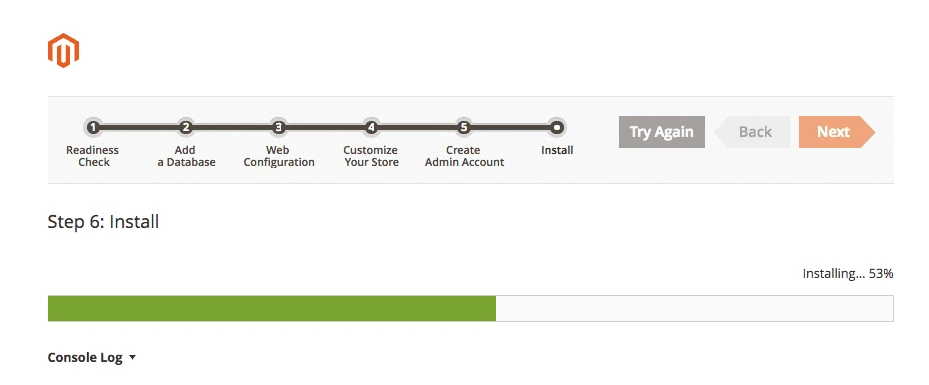
Configuración básica de Magento 2
Una vez hemos completado la instalación de Magento 2, es momento de realizar la configuración básica que nos permitirá personalizar nuestra tienda online y gestionarla de manera eficiente. A continuación, detallaremos los pasos necesarios para configurar los elementos esenciales de nuestra tienda.
Configuración del panel de administración
El panel de administración de Magento 2 es el lugar donde gestionaremos todas las operaciones de nuestra tienda. Para acceder a este panel, debemos ingresar la URL de administración en nuestro navegador, seguida de nuestras credenciales de acceso. Una vez dentro, encontraremos un panel intuitivo y organizado en diferentes secciones.
Acceder al panel de administración:
- Ingresamos la URL de nuestra tienda seguida de /admin.
- Introducimos nuestro usuario y contraseña.
Configurar la cabecera HTML:
- Desde el panel de administración, navegamos a Sistema > Configuración.
- En el menú lateral izquierdo, seleccionamos General > Diseño > Cabecera HTML.
- Aquí podemos personalizar el título por defecto de nuestra tienda, el logotipo, y otros elementos visuales importantes.
Personalización de la tienda
La personalización de la tienda es crucial para que esta refleje la identidad de nuestra marca y ofrezca una experiencia de usuario única. A continuación, describimos los pasos para personalizar los aspectos visuales y funcionales más importantes.
Cambiar el tema:
- Vamos a Contenido > Diseño > Temas.
- Seleccionamos el tema que deseamos aplicar y hacemos clic en Activar.
Configurar el logotipo y favicon:
- En Contenido > Configuración, seleccionamos el diseño deseado.
- En la pestaña Cabecera, subimos nuestro logotipo y favicon.
Modificar la apariencia de la tienda:
- Desde Contenido > Diseño > Editor, podemos añadir bloques estáticos, widgets, y modificar el layout de las páginas.
Configuración de métodos de pago y envío
Una parte crucial de nuestra tienda online es configurar correctamente los métodos de pago y envío para asegurar que nuestros clientes puedan realizar sus compras de manera segura y recibir sus productos sin inconvenientes.
Configurar métodos de pago:
- Vamos a Tienda > Configuración > Métodos de pago.
- Seleccionamos y configuramos los métodos de pago que queremos ofrecer, como tarjetas de crédito, transferencias bancarias, y pagos contra reembolso.
Configurar métodos de envío:
- Desde Tienda > Configuración > Métodos de envío, configuramos opciones como envío gratuito, envío fijo y envío basado en peso.
- Personalizamos las tarifas y condiciones según nuestras políticas de envío.
Gestión de la Tienda
En esta sección, abordaremos cómo gestionar los aspectos clave de tu tienda en Magento 2, incluyendo la gestión de productos, clientes, opciones de pago y el procesamiento de pedidos. Una correcta administración de estos elementos es esencial para mantener una operación eficiente y una experiencia de usuario óptima.
Gestión de productos
La gestión de productos es uno de los pilares fundamentales de cualquier tienda en línea. En Magento 2, esta tarea se facilita a través de un conjunto de herramientas que te permiten añadir, editar y organizar tus productos de manera efectiva.
Pasos para gestionar productos:
- Añadir un producto: Ve a Catálogo > Productos > Añadir Producto. Aquí puedes ingresar toda la información relevante, como el nombre del producto, la descripción, el precio y las imágenes.
- Categorías de productos: Organiza tus productos en categorías navegando a Catálogo > Categorías. Esto ayuda a los clientes a encontrar lo que buscan de manera más rápida.
- Atributos de productos: Configura atributos adicionales para tus productos en Tienda > Atributos de Productos. Esto permite especificar detalles como el color, tamaño y material, mejorando así la experiencia de compra.
Gestión de clientes
La gestión de clientes en Magento 2 incluye la administración de cuentas de clientes, grupos de clientes y la comunicación con ellos.
Pasos para gestionar clientes:
- Crear y gestionar cuentas de clientes: Dirígete a Clientes > Todos los clientes. Aquí puedes ver una lista de todos los clientes registrados, así como añadir nuevos o editar los existentes.
- Grupos de clientes: Los grupos de clientes te permiten segmentar tu base de datos para ofrecer promociones y precios especiales. Configúralos en Clientes > Grupos de Clientes.
- Historial de pedidos: Accede al historial de pedidos de un cliente para realizar un seguimiento de sus compras y preferencias.
Opciones de pago
Ofrecer múltiples opciones de pago es crucial para satisfacer las diversas preferencias de los clientes y aumentar las tasas de conversión.
Pasos para configurar opciones de pago:
- Métodos de pago: Ve a Tienda > Configuración > Ventas > Métodos de Pago. Aquí puedes habilitar y configurar diversos métodos de pago como tarjetas de crédito, PayPal y transferencias bancarias.
- Proveedores de pago: Asegúrate de que los proveedores de pago estén correctamente integrados y configurados para procesar transacciones de manera segura.
Procesamiento de pedidos
El procesamiento eficiente de pedidos es vital para mantener la satisfacción del cliente y la operatividad de la tienda.
Pasos para procesar pedidos:
- Gestionar pedidos: Accede a Ventas > Pedidos. Aquí puedes ver todos los pedidos realizados, sus detalles, y el estado de cada uno. Puedes actualizar el estado de los pedidos según sea necesario.
- Facturación y envío: Genera facturas y etiquetas de envío directamente desde el panel de administración. Esto agiliza el proceso de preparación y envío de productos.
- Notificaciones de pedidos: Configura notificaciones automáticas para informar a los clientes sobre el estado de sus pedidos, lo cual mejora la comunicación y la confianza.
¿Cómo Aprender Magento 2 como un Experto?
Por último, es importante destacar que Magento 2 es una plataforma muy completa y con una gran cantidad de funcionalidades, por lo que puede resultar abrumador para aquellos que no tienen experiencia en su uso.
Si deseas profundizar en el conocimiento de esta plataforma, te recomendamos que te inscribas en nuestro curso de Magento 2, en el que podrás aprender todo lo necesario para gestionar tu tienda online de manera efectiva y aprovechar al máximo las funcionalidades que ofrece esta plataforma. En este curso, nuestros expertos te guiarán paso a paso en el proceso de instalación, configuración, administración y optimización de una tienda online de Magento 2.
¡Inscríbete hoy mismo en nuestro curso de Magento 2!